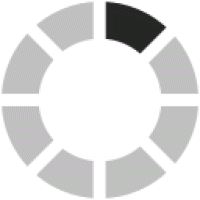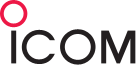アマチュア無線機器
取扱説明書
| 名称 | 製品名 | 補足説明 |
|---|---|---|
| 画像伝送機能について | IC-9700/IC-9700S/IC-705/IC-905 | |
| D-STAR アプリガイド | ID-52PLUS/ID-50/ID-52/IC-705/IC-905/IC-9700/IC-7100/ID-4100/ID-5100/ID-51/ID-31/RS-MS1A/RS-MS1I/RS-MS3A/ST-4001A/ST-4001I | |
| 操作説明書 | ST-4001A/ST-4001I |
よくあるご質問
ID-52PLUS アイコム60周年記念モデル/ID-52PLUS/ID-52/ST-4001A
- ST-4001AからBluetooth経由でDVの送信画像を設定する方法
対象機種は、ID-52 / ID-52PLUSです。
● 前準備
あらかじめ、Google PlayよりST-40001Aをダウンロードし、Android端末にインストールしておきます。
アプリは、こちらからダウンロードしてください。
無線機にはmicroSDカードを挿入してください。(送信画像を保存するために必要です。)
● Android端末とのペアリング
※ 初めて無線機とAndroid端末をBluetoothで接続する場合は、ペアリングが必要となります。
以下の手順に従い、ペアリングを行ってください。
※ 以下はID-52PLUSと、Google Pixel 6aを例にしています。お使いの端末によっては表現が異なる場合があります。
1. Android端末の[設定]アプリより、Bluetooth機能をONにします。
2. 無線機側で、MENU > SET > Bluetooth設定 > Bluetooth を「ON」に設定します。
3. 無線機の MENU > SET > Bluetooth設定 > <<相手機器からペアリング>> を選択し、Bluetoothのペアリングを待ち受ける状態にします。
4. Android端末上で「新しいデバイスとペア設定」をタップし、無線機のデバイスが表示されたらその項目をタップします。
(例:「ICOM BT(ID-52)」)
5. 無線機上とAndroid端末上に以下のようにパスキーの確認画面が表示されます。
6. Android端末上で「ペア設定する」をタップします。
7. 無線機上で「確認」を選択して決定キーを押します。
8. 無線機上で「ペアリングの完了」が表示され、ペアリング完了となります。
※ID-52の場合は完了の表示は出ませんが、問題ありません。
● 転送する画像の設定、転送
1. ホーム画面よりST-4001Aのアイコンをタップし、ST-4001Aを起動します。
2. 右上のボタンをタップしてメニューを表示し「転送設定」をタップします。
3. 表示された画面で「Bluetooth経由」をタップします。次に、転送先デバイスをタップして、デバイス一覧の中から先ほどペアリングしたデバイス(例:「ICOM BT(ID-52)」)をタップして、OKをタップしてデバイス一覧を閉じます。最後にOKをタップして設定画面を閉じます。
上記を設定する際に、以下のような画面が表示された場合は「許可」を行ってください。
4. 以下の画像部分を長押しして、画像のアプリ選択のメニューを表示させ、適切なアプリから画像を選びます。
上記で画像を選ぶ際に、以下のような画面が表示された場合は「アプリの使用時のみ」をタップしてください。
5. 画像を選ぶと以下のように画像のトリミング(画像の切り抜き)を行う画面になりますので、切り抜く範囲を指定し、最後に「切り取り」をタップします。
6. 必要に応じて画像にテキストを設定します。テキストは最大3つまで入力が可能です。
例えば、コールサインや日付、写真の場所、写真の説明、コンテストやQSOパーティーの名称、メッセージ等、自由に入力することができます。
7. 文字の色や文字の大きさ、文字を配置する場所等を変更する場合は、テキストの横の設定ボタン(歯車のボタン )をタップして出てくる項目より設定してください。
8. 無線機の電源が入っていることを確認したら、右上にあるボタンのうち をタップします。
9. 転送する画像サイズを選択する画面になりますので、任意のサイズをタップし、OKをタップします。
※ 画像サイズが大きいほど転送に時間はかかります。また、どんな画像を転送するかによっても時間は変わります。
なお、無線機上で送信する画像サイズを変更することができますが、転送時に設定した画像より大きいサイズに変更することはできません。
10. しばらくすると転送が行われ、完了表示となります。
※ 転送した画像は無線機のmicroSDカードに保存されます。なお、Android端末には自動で保存されませんので、Android端末上にも残しておきたい場合は、右上にあるボタンのうち ボタンを押して保存してください。
● 画像の送信方法
[画像伝送画面を表示する方法]
1. MENUより「画像伝送」を選択し、決定キーを押します。
2. 画像伝送画面になり、先ほど転送した画像が送信画像に設定されています。
[会話をしながら画像伝送を行う場合]
1. 会話をしながら画像を送りたい場合は、[QUICK]キーを押してクイックメニューを表示し、「画像送信」の項目で決定キーを押します。
※ 上記のクイックメニューが表示されない場合は、十字キーの下キーを押して、受信画像または送信画像のいずれかにオレンジ色の枠がある状態にしてから、[QUICK]キーを押してください。
2. 画像を最後まで送り終わったときに画像送信を止めたい場合は「単発送信」を、画像を最後まで送り終わったら最初からまた繰り返し画像を送りたい場合は「リピート送信」を選択し、決定キーを押します。
3. 無線機がDVモードになっている場合は、上部分に画像伝送のマークが表示されます。
DVモードになっていない場合や、VFOやMRモードで送信したい周波数やDRモードのレピータになっていない場合は、十字キーの上キーを押すと、周波数等を設定する状態に切り替わりますので、適切に設定してください。
(上キーを押すと、シングルなら[MAIN]のインジケータ、デュアルなら[A]または[B]のインジケータが白から紺色になります。)
以上で送信を行うと、設定された画像が送信されるようになります。
[DVファーストデータ通信で画像を送信する場合]
1. DVファーストデータ通信で画像を一括で送りたい場合は、[QUICK]キーを押してクイックメニューを表示し、 「<<一括送信>>」の項目で決定キーを押します。
2. 送信確認が出ますので「OK」を選んで決定キーを押します。
以上で送信を行うと、設定された画像がDVファーストデータ通信で一括送信されます。
※ 途中で[PTT]を押すと音声も送ることができます。ただし、[PTT]を押しているあいだは、「スロー」での送信となりま
※ 途中で画像の一括送信を停止したい場合は[CLR]キーを押してください。
- 更新日時
- --/--/--
- 文書ID
- ZL-013-0005
ID-52PLUS アイコム60周年記念モデル/ID-52PLUS/ID-52/ST-4001I
- ST-4001IからBluetooth経由でDVの送信画像を設定する方法
対象機種は、ID-52、ID-52PLUSとなります。
● 前準備
あらかじめ、App StoreよりST-4001Iをダウンロードし、iPhone/iPad端末にインストールしておきます。
アプリは、こちらからダウンロードしてください。
※ iOS 12 / iPad OS 13以降の端末をご使用ください。
無線機にはmicroSDカードを挿入してください。(送信画像を保存するために必要です。)
● iPhone/iPad端末のペアリング
※ 初めて無線機とiPhone/iPad端末をBluetoothで接続する場合は、ペアリングが必要となります。以下の手順に従い、
ペアリングを行ってください。
※ 以下はID-52PLUSと、iPhone 12 mini (iOS 17)を例にしています。
1. コントロールセンターを開いてBluetoothを有効にしてください。
2. ホーム画面よりST-4001Iのアイコンをタップし、ST-4001Iを起動します。
3. 右上のボタンをタップしてメニューを表示し「転送設定」をタップします。
4. 表示された画面で「Bluetooth経由」をタップします。次に、転送先デバイスをタップして、転送先デバイス一覧を表示します。
その際に、以下のような画面が表示された場合は「許可」を行ってください。
または、以下のような画面が表示された場合は「設定」をタップすると、設定アプリの画面に移動しますので、"ST-4001I”にアクセスを許可の中からBluetoothをON(許可)にして、ST-4001Iのアプリに戻ってください。その際に、アプリが最初から起動し直す場合があります。その場合は、再度3の手順からやり直してください。
5. 無線機側で、MENU > SET > Bluetooth設定 > Bluetooth を「ON」に設定します。
6. 無線機の MENU > SET > Bluetooth設定 > <<相手機器からペアリング>> を選択し、Bluetoothのペアリングを待ち受ける状態にします。
7. ST-4001I側の転送先デバイス一覧の「スキャン」をタップし、デバイスのスキャン状態にします。
8. 無線機のデバイス(例:「ICOM BT(ID-52)」)が表示されたらタップします。
9. 以下のダイアログが表示されますのでOKを押すと、ペアリングが行われます。
10. しばらくするとペアリング完了の表示が出ます。OKをタップしてダイアログを閉じます。
11. 転送設定画面に戻りますので、OKをタップして設定画面を閉じます。
12. 「×」をタップして、メニューを閉じます。
● 転送する画像の設定、転送
1. 以下の画像部分を長押しして、画像のアプリ選択のメニューを表示させ、適切なアプリから画像を選びます。
なお、カメラを選ぶ場合に以下のような画面が表示された場合は「許可」をタップしてください。
または、以下のような画面が表示された場合は「設定」をタップすると、設定アプリの画面に移動しますので、"ST-4001I”にアクセスを許可の中からカメラをON(許可)にして、ST-4001Iのアプリに戻ってください。その際に、アプリが最初から起動し直す場合があります。その場合は、再度1の手順からやり直してください。
2. 画像を選ぶと以下のように画像のトリミング(画像の切り抜き)を行う画面になりますので、切り抜く範囲を指定し、最後に「完了」をタップします。
3. 必要に応じて画像にテキストを設定します。テキストは最大3つまで入力が可能です。
例えば、コールサインや日付、写真の場所、写真の説明、コンテストやQSOパーティーの名称、メッセージ等、自由に入力することができます。4. 文字の色や文字の大きさ、文字を配置する場所等を変更する場合は、テキストの横の設定ボタン(歯車のボタン)をタップして出てくる項目より設定してください。
5. 無線機の電源が入っていることを確認したら、右上にあるボタンのうち(送信ボタン)をタップします。
6. 転送する画像サイズを選択する画面になりますので、任意のサイズをタップし、OKをタップします。
※ 画像サイズが大きいほど転送に時間はかかります。また、どんな画像を転送するかによっても時間は変わります。なお、無線機上で送信する画像サイズを変更することができますが、転送時に設定した画像より大きいサイズに変更することはできません。
7. しばらくすると転送が行われ、完了表示となります。
※ 転送した画像は無線機のmicroSDカードに保存されます。なお、iPhone/iPad端末には自動で保存されませんので、iPhone/iPad端末上にも残しておきたい場合は、右上にあるボタンのうち、共有ボタンを押し、出てきたメニューから「画像を保存」を押して保存してください。
その際に、以下のような画面が表示された場合は「許可」を行ってください。
● 画像の送信方法
[画像伝送画面を表示する方法]
1. MENUより「画像伝送」を選択し、決定キーを押します。
2. 画像伝送画面になり、先ほど転送した画像が送信画像に設定されています。
[会話をしながら画像伝送を行う場合]
1. 会話をしながら画像を送りたい場合は、[QUICK]キーを押してクイックメニューを表示し、「画像送信」の項目で決定キーを押します。
※ 上記のクイックメニューが表示されない場合は、十字キーの下キーを押して、受信画像または送信画像のいずれかにオレンジ色の枠がある状態にしてから[QUICK]キーを押してください。
2. 画像を最後まで送り終わったときに画像送信を止めたい場合は「単発送信」を、画像を最後まで送り終わったら最初からまた繰り返し画像を送りたい場合は「リピート送信」を選択し、決定キーを押します。
3. 無線機がDVモードになっている場合は、上部分に画像伝送のマークが表示されます。
DVモードになっていない場合や、VFOやMRモードで送信したい周波数やDRモードのレピータになっていない場合は、十字キーの上キーを押すと、周波数等を設定する状態に切り替わりますので、適切に設定してください。
以上で送信を行うと、設定された画像が送信されるようになります。
[DVファーストデータ通信で画像を送信する場合]
1. DVファーストデータ通信で画像を一括で送りたい場合は、[QUICK]キーを押してクイックメニューを表示し、「<<一括送信>>」の項目で決定キーを押します。
2. 送信確認が出ますので「OK」を選んで決定キーを押します。
以上で送信を行うと、設定された画像がDVファーストデータ通信で一括送信されます。
※ 途中で[PTT]を押すと音声も送ることができます。ただし、[PTT]を押しているあいだは、「スロー」での送信となります。
※ 途中で画像の一括送信を停止したい場合は[CLR]キーを押してください。
- 更新日時
- --/--/--
- 文書ID
- ZL-013-0006
防塵・防水保護等級(IP)について
防塵・防水について、IEC(国際電気基準会議)やJIS(日本工業規格)で規格化された保護等級を2つの数字で示しています。たとえば「IP67」の場合、1つ目の「6」は固形異物(粉塵など)に対する保護等級を、2つ目の「7」は水の浸入に対する保護等級を表します。保護等級の表示を省略するときは「X」を記載しています。

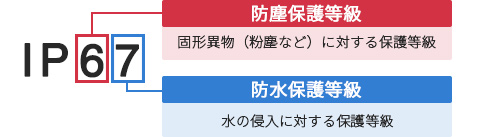
防塵保護等級
| IP6x (耐塵形) |
バッテリーパック、アンテナを正しく装着した状態で、試験用粉塵を1m3あたり2kgの割合で浮遊させた中に8時間放置したのちに取り出して、無線機の内部に粉塵の侵入がないことです。 |
|---|---|
| IP5x (防塵形) |
試験用粉塵を1m3あたり2kgの割合で浮遊させた中に8時間放置したのちに取り出して、無線機として機能することです。 |
防水保護等級
| IPx8 (水中形) |
IPX7を超える防水性能を備えること(具体的な性能は製品ごとに異なります)。 |
|---|---|
| IPx7 (防浸形) |
バッテリーパック、アンテナを正しく装着した状態で、水深1mの静水(常温の水道水)に静かに沈め、30分間放置したのちに取り出して、無線機として機能することです。 |
| IPx6 (耐水形) |
注水ノズル(内径12.5mm)をすべての方向に使用して、3mの距離から、1分間に1m2当たり約100リットルの水を3分間以上注入後、無線機として正常に機能することです。 |
| IPx5 (防噴流形) |
注水ノズル(内径6.3mm)をすべての方向に使用して、3mの距離から、1分間に1m2当たり約12.5リットルの水を3分間以上注入後、無線機として正常に機能することです。 |
| IPx4 (防まつ形) |
いかなる方向からの水の飛まつを受けても有害な影響がないこと。 |