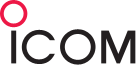よくあるご質問(個人のお客様)
RS-MS3A/RS-MS3I/RS-MS3W
- ターミナルモード/アクセスポイントモードのソフトは何に対応していますか?
-
Android専用アプリRS-MS3A、iOS専用アプリRS-MS3I、Windows用ソフトウェアのRS-MS3Wがあります。
- 更新日時
- 2025/06/26
全般
- ID-52ターミナルモードから周波数表示に戻す方法を教えて下さい。
-
全般
- ID-50の画像伝送機能を解除する方法
-
ID-50の画像伝送機能を解除する方法
- 1、画像伝送機能を使用すると次の画面が表示します。
- 2、下の図に従って赤い丸の【DR】を押すと、画面が変わります。
RXのまわりが四角く囲まれます。
- 3、下の図に従って赤い丸の【V/MHz CLR CALL】を押すと
画像転送機能が解除されます。
- 更新日時
- 2024/11/29
全般
- D-STAR機に使用できるmicroSDカードの容量は何GBですか?
-
32GB迄です。サンディスクのmicroSDカードで動作確認をしています。
ID-52/ID-52PLUS アイコム60周年記念モデル/ID-52PLUS/ST-4001I
- ST-4001IからBluetooth経由でDVの送信画像を設定する方法
-
対象機種は、ID-52、ID-52PLUSとなります。
● 前準備
あらかじめ、App StoreよりST-4001Iをダウンロードし、iPhone/iPad端末にインストールしておきます。
※ iOS 12 / iPad OS 13以降の端末をご使用ください。
無線機にはmicroSDカードを挿入してください。(送信画像を保存するために必要です。)
● iPhone/iPad端末のペアリング
※ 初めて無線機とiPhone/iPad端末をBluetoothで接続する場合は、ペアリングが必要となります。以下の手順に従い、
ペアリングを行ってください。
※ 以下はID-52PLUSと、iPhone 12 mini (iOS 17)を例にしています。
1. コントロールセンターを開いてBluetoothを有効にしてください。
2. ホーム画面よりST-4001Iのアイコンをタップし、ST-4001Iを起動します。
3. 右上のボタンをタップしてメニューを表示し「転送設定」をタップします。
4. 表示された画面で「Bluetooth経由」をタップします。次に、転送先デバイスをタップして、転送先デバイス一覧を表示します。
その際に、以下のような画面が表示された場合は「許可」を行ってください。
または、以下のような画面が表示された場合は「設定」をタップすると、設定アプリの画面に移動しますので、"ST-4001I”にアクセスを許可の中からBluetoothをON(許可)にして、ST-4001Iのアプリに戻ってください。その際に、アプリが最初から起動し直す場合があります。その場合は、再度3の手順からやり直してください。
5. 無線機側で、MENU > SET > Bluetooth設定 > Bluetooth を「ON」に設定します。
6. 無線機の MENU > SET > Bluetooth設定 > <<相手機器からペアリング>> を選択し、Bluetoothのペアリングを待ち受ける状態にします。
7. ST-4001I側の転送先デバイス一覧の「スキャン」をタップし、デバイスのスキャン状態にします。
8. 無線機のデバイス(例:「ICOM BT(ID-52)」)が表示されたらタップします。
9. 以下のダイアログが表示されますのでOKを押すと、ペアリングが行われます。
10. しばらくするとペアリング完了の表示が出ます。OKをタップしてダイアログを閉じます。
11. 転送設定画面に戻りますので、OKをタップして設定画面を閉じます。
12. 「×」をタップして、メニューを閉じます。
● 転送する画像の設定、転送
1. 以下の画像部分を長押しして、画像のアプリ選択のメニューを表示させ、適切なアプリから画像を選びます。
なお、カメラを選ぶ場合に以下のような画面が表示された場合は「許可」をタップしてください。
または、以下のような画面が表示された場合は「設定」をタップすると、設定アプリの画面に移動しますので、"ST-4001I”にアクセスを許可の中からカメラをON(許可)にして、ST-4001Iのアプリに戻ってください。その際に、アプリが最初から起動し直す場合があります。その場合は、再度1の手順からやり直してください。
2. 画像を選ぶと以下のように画像のトリミング(画像の切り抜き)を行う画面になりますので、切り抜く範囲を指定し、最後に「完了」をタップします。
3. 必要に応じて画像にテキストを設定します。テキストは最大3つまで入力が可能です。
例えば、コールサインや日付、写真の場所、写真の説明、コンテストやQSOパーティーの名称、メッセージ等、自由に入力することができます。4. 文字の色や文字の大きさ、文字を配置する場所等を変更する場合は、テキストの横の設定ボタン(歯車のボタン)をタップして出てくる項目より設定してください。
5. 無線機の電源が入っていることを確認したら、右上にあるボタンのうち(送信ボタン)をタップします。
6. 転送する画像サイズを選択する画面になりますので、任意のサイズをタップし、OKをタップします。
※ 画像サイズが大きいほど転送に時間はかかります。また、どんな画像を転送するかによっても時間は変わります。なお、無線機上で送信する画像サイズを変更することができますが、転送時に設定した画像より大きいサイズに変更することはできません。
7. しばらくすると転送が行われ、完了表示となります。
※ 転送した画像は無線機のmicroSDカードに保存されます。なお、iPhone/iPad端末には自動で保存されませんので、iPhone/iPad端末上にも残しておきたい場合は、右上にあるボタンのうち、共有ボタンを押し、出てきたメニューから「画像を保存」を押して保存してください。
その際に、以下のような画面が表示された場合は「許可」を行ってください。
● 画像の送信方法
[画像伝送画面を表示する方法]
1. MENUより「画像伝送」を選択し、決定キーを押します。
2. 画像伝送画面になり、先ほど転送した画像が送信画像に設定されています。
[会話をしながら画像伝送を行う場合]
1. 会話をしながら画像を送りたい場合は、[QUICK]キーを押してクイックメニューを表示し、「画像送信」の項目で決定キーを押します。
※ 上記のクイックメニューが表示されない場合は、十字キーの下キーを押して、受信画像または送信画像のいずれかにオレンジ色の枠がある状態にしてから[QUICK]キーを押してください。
2. 画像を最後まで送り終わったときに画像送信を止めたい場合は「単発送信」を、画像を最後まで送り終わったら最初からまた繰り返し画像を送りたい場合は「リピート送信」を選択し、決定キーを押します。
3. 無線機がDVモードになっている場合は、上部分に画像伝送のマークが表示されます。
DVモードになっていない場合や、VFOやMRモードで送信したい周波数やDRモードのレピータになっていない場合は、十字キーの上キーを押すと、周波数等を設定する状態に切り替わりますので、適切に設定してください。
以上で送信を行うと、設定された画像が送信されるようになります。
[DVファーストデータ通信で画像を送信する場合]
1. DVファーストデータ通信で画像を一括で送りたい場合は、[QUICK]キーを押してクイックメニューを表示し、「<<一括送信>>」の項目で決定キーを押します。
2. 送信確認が出ますので「OK」を選んで決定キーを押します。
以上で送信を行うと、設定された画像がDVファーストデータ通信で一括送信されます。
※ 途中で[PTT]を押すと音声も送ることができます。ただし、[PTT]を押しているあいだは、「スロー」での送信となります。
※ 途中で画像の一括送信を停止したい場合は[CLR]キーを押してください。
- 文書ID
- ZL-013-0006
ID-52/ID-52PLUS アイコム60周年記念モデル/ID-52PLUS/ST-4001A
- ST-4001AからBluetooth経由でDVの送信画像を設定する方法
-
対象機種は、ID-52 / ID-52PLUSです。
● 前準備
あらかじめ、Google PlayよりST-4001Aをダウンロードし、Android端末にインストールしておきます。
無線機にはmicroSDカードを挿入してください。(送信画像を保存するために必要です。)
● Android端末とのペアリング
※ 初めて無線機とAndroid端末をBluetoothで接続する場合は、ペアリングが必要となります。
以下の手順に従い、ペアリングを行ってください。
※ 以下はID-52PLUSと、Google Pixel 6aを例にしています。お使いの端末によっては表現が異なる場合があります。
1. Android端末の[設定]アプリより、Bluetooth機能をONにします。
2. 無線機側で、MENU > SET > Bluetooth設定 > Bluetooth を「ON」に設定します。
3. 無線機の MENU > SET > Bluetooth設定 > <<相手機器からペアリング>> を選択し、Bluetoothのペアリングを待ち受ける状態にします。
4. Android端末上で「新しいデバイスとペア設定」をタップし、無線機のデバイスが表示されたらその項目をタップします。
(例:「ICOM BT(ID-52)」)
5. 無線機上とAndroid端末上に以下のようにパスキーの確認画面が表示されます。
6. Android端末上で「ペア設定する」をタップします。
7. 無線機上で「確認」を選択して決定キーを押します。
8. 無線機上で「ペアリングの完了」が表示され、ペアリング完了となります。
※ID-52の場合は完了の表示は出ませんが、問題ありません。
● 転送する画像の設定、転送
1. ホーム画面よりST-4001Aのアイコンをタップし、ST-4001Aを起動します。
2. 右上のボタンをタップしてメニューを表示し「転送設定」をタップします。
3. 表示された画面で「Bluetooth経由」をタップします。次に、転送先デバイスをタップして、デバイス一覧の中から先ほどペアリングしたデバイス(例:「ICOM BT(ID-52)」)をタップして、OKをタップしてデバイス一覧を閉じます。最後にOKをタップして設定画面を閉じます。
上記を設定する際に、以下のような画面が表示された場合は「許可」を行ってください。
4. 以下の画像部分を長押しして、画像のアプリ選択のメニューを表示させ、適切なアプリから画像を選びます。
上記で画像を選ぶ際に、以下のような画面が表示された場合は「アプリの使用時のみ」をタップしてください。
5. 画像を選ぶと以下のように画像のトリミング(画像の切り抜き)を行う画面になりますので、切り抜く範囲を指定し、最後に「切り取り」をタップします。
6. 必要に応じて画像にテキストを設定します。テキストは最大3つまで入力が可能です。
例えば、コールサインや日付、写真の場所、写真の説明、コンテストやQSOパーティーの名称、メッセージ等、自由に入力することができます。
7. 文字の色や文字の大きさ、文字を配置する場所等を変更する場合は、テキストの横の設定ボタン(歯車のボタン )をタップして出てくる項目より設定してください。
8. 無線機の電源が入っていることを確認したら、右上にあるボタンのうち をタップします。
9. 転送する画像サイズを選択する画面になりますので、任意のサイズをタップし、OKをタップします。
※ 画像サイズが大きいほど転送に時間はかかります。また、どんな画像を転送するかによっても時間は変わります。
なお、無線機上で送信する画像サイズを変更することができますが、転送時に設定した画像より大きいサイズに変更することはできません。
10. しばらくすると転送が行われ、完了表示となります。
※ 転送した画像は無線機のmicroSDカードに保存されます。なお、Android端末には自動で保存されませんので、Android端末上にも残しておきたい場合は、右上にあるボタンのうち ボタンを押して保存してください。
● 画像の送信方法
[画像伝送画面を表示する方法]
1. MENUより「画像伝送」を選択し、決定キーを押します。
2. 画像伝送画面になり、先ほど転送した画像が送信画像に設定されています。
[会話をしながら画像伝送を行う場合]
1. 会話をしながら画像を送りたい場合は、[QUICK]キーを押してクイックメニューを表示し、「画像送信」の項目で決定キーを押します。
※ 上記のクイックメニューが表示されない場合は、十字キーの下キーを押して、受信画像または送信画像のいずれかにオレンジ色の枠がある状態にしてから、[QUICK]キーを押してください。
2. 画像を最後まで送り終わったときに画像送信を止めたい場合は「単発送信」を、画像を最後まで送り終わったら最初からまた繰り返し画像を送りたい場合は「リピート送信」を選択し、決定キーを押します。
3. 無線機がDVモードになっている場合は、上部分に画像伝送のマークが表示されます。
DVモードになっていない場合や、VFOやMRモードで送信したい周波数やDRモードのレピータになっていない場合は、十字キーの上キーを押すと、周波数等を設定する状態に切り替わりますので、適切に設定してください。
(上キーを押すと、シングルなら[MAIN]のインジケータ、デュアルなら[A]または[B]のインジケータが白から紺色になります。)
以上で送信を行うと、設定された画像が送信されるようになります。
[DVファーストデータ通信で画像を送信する場合]
1. DVファーストデータ通信で画像を一括で送りたい場合は、[QUICK]キーを押してクイックメニューを表示し、 「<<一括送信>>」の項目で決定キーを押します。
2. 送信確認が出ますので「OK」を選んで決定キーを押します。
以上で送信を行うと、設定された画像がDVファーストデータ通信で一括送信されます。
※ 途中で[PTT]を押すと音声も送ることができます。ただし、[PTT]を押しているあいだは、「スロー」での送信となりま
※ 途中で画像の一括送信を停止したい場合は[CLR]キーを押してください。
- 文書ID
- ZL-013-0005
ID-52PLUS アイコム60周年記念モデル/ID-52PLUS/RS-MS3A
- ID-52PLUSとRS-MS3AをBluetoothで接続してターミナルモードを運用する方法
-
● 前準備
あらかじめ、Google PlayよりRS-MS3Aをダウンロードし、Android端末にインストールしてください。
※ Android 8.0以降の端末をご使用ください。
● ID-52PLUSとAndroid端末のペアリング
※ 初めてID-52PLUSとAndroid端末をBluetoothで接続する場合は、ペアリングが必要となります。
以下の手順に従い、ペアリングを行ってください。
※ 以下はGoogle Pixel 6aを例にしています。お使いの端末によっては表現が異なる場合があります。
1. Android端末の[設定]アプリより、Bluetooth機能をONにします。
2. ID-52PLUS側で、MENU > SET > Bluetooth設定 > Bluetooth を「ON」に設定します。
3. ID-52PLUSの MENU > SET > Bluetooth設定 > <<相手機器からペアリング>> を選択し、Bluetoothのペアリングを待ち受ける状態にします。
4. Android端末上で「新しいデバイスとペア設定」をタップし、「ICOM BT(ID-52)」が表示されたらその項目をタップします。
5. ID-52PLUS上とAndroid端末上に以下のようにパスキーの確認画面が表示されます。
6. Android端末上で「ペア設定する」をタップします。
7. ID-52PLUS上で「確認」を選択して決定キーを押します。
8. ID-52PLUS上で「ペアリングの完了」が表示され、ペアリング完了となります。
● ID-52PLUS側の設定
1. 自局コールサインを適切に設定します。
・MENU > SET > 自局設定 > 自局コールサイン
2. MENU > DVゲートウェイ > DVゲートウェイ接続 を「Bluetooth」に設定します。
3. MENU > DVゲートウェイ > <<ターミナルモード>> を選択し、ターミナルモードにします。
4. MENU > SET > Bluetooth設定 > Bluetooth を「ON」に設定します。
● RS-MS3A側の設定
1. ホーム画面よりRS-MS3Aのアイコンをタップし、RS-MS3Aを起動します。
2. 設定画面で「接続方法」から「Bluetooth」をタップして選択し、接続先デバイスをタップして、先ほどペアリングしたID-52PLUSをタップし、最後にOKをタップします。
その際、以下のような画面が表示された場合は「許可」を行ってください。
3. 「管理サーバーアドレス」を以下のように設定します。(デフォルト状態なら変更不要)
「trust.d-star.info」
4. 「ゲートウェイコールサイン」を設定します。
ゲートウェイコールサインは、自局のコールサインの8文字目に「A~Z(G,I,Sを除く)」を 設定したものをお使いください。
例) JA3YUA A (自局のコールサインがJA3YUAだった場合)
5. 必要であれば「UDPホールパンチ」を「ON」に設定します。
※ お使いのAndroid端末がIPv4のグローバルIPアドレスが払い出されていない場合や、Wi-Fiを利用する場合でルーターのポート開放ができない場合は、「ON」にする必要があります。
なお、ホールパンチが「ON」の場合は「待ち受け」をすることは出来ません。
【参考】月刊FBニュース2019年6月号テクニカルコーナー「ターミナルモード/アクセスポイントモード専用ソフトウェアのUDPホールパンチ対応」
6. 「開始」ボタンをタップします。
その際、以下のような画面が表示された場合は「許可」を行ってください。
7. 接続が完了したら、ID-52PLUS上に以下のようにBluetoothのマークが表示されます。
以上で設定は完了となります。
なお、Bluetooth接続を終了する場合は、RS-MS3A上の「停止」ボタンをタップしてください。
● その他の注意事項
・D-STARでインターネットを使用した交信を利用するにはD-STARの管理サーバーの登録が必要です。
(JARL会員/非会員に関わらず登録可能)
取扱説明書「D-STAR 管理サーバーへの登録」をご確認ください。
- 文書ID
- ZL-013-0004
IC-705
- マイクのPTT操作を行っていないのに、勝手に送信に切り替わる。
-
VOX機能がONになっていることが考えられます。
画面上にVOXが表示されていないかご確認ください。
解除するには、赤丸部分のVOXスイッチを短く押してください。
- 更新日時
- 2024/06/25
ID-50
- パソコンとID-50を接続する際、どのようなUSBケーブルが必要でしょうか。
-
●USBケーブル(市販品:USB Type-C-Type-A)
※データ転送対応
※ お使いの端末に搭載されているUSBポートの形状に合わせたケーブルを
ご用意ください。
●補修部品としてご注文・ご入手いただけます。(2024年5月現在)アイテム名称 :【USBケーブル Type-C-Type-A 1m】
■部品コード : 8900022880
■部品名 : OPC-2480
■単価 : 660円(税込)※ 直接発送させて頂く場合は、代引きとなり代引き送料(1,320円(税込):手数料/梱包料込)のご負担をお願いいたします。
※ 部品の価格におきましては予告なく変更を行うことがありますので予めご了承ください。
上記価格は2024年5月現在の価格です。次のいずれかにてお求めいただけます。
1) 弊社パーツセンターから
メールフォームにてご注文を承ります。
尚、納期におきましては事前のご確認をお勧めします。2) お近くの販売店から
弊社製品を取り扱う販売店に部品コード、部品名をお伝えいただき、ご注文ください。- 更新日時
- 2024/05/29
- 文書ID
- ZL-013-0003
IC-705
- 受信感度が悪い。
-
画面に[RFG]が表示されている。
RFゲインが最大値(100%)になっていない。
【設定方法】
1.[AF/RF/SQL]ツマミを押します。
[AF/RF/SQL]ツマミ
2.画面の[RF GAIN]をタッチします。
3.[AF/RF/SQL]ツマミを回します。
4.RFゲインを最大値(100%)にします。
※RFゲインは、強力な近接局による妨害や雑音を抑制するときに調整します。
通常は、最大値(100%)で使用します。
- 更新日時
- 2024/05/17
- 文書ID
- ZL-013-0001
IC-9700S/IC-9700
- ターミナルモードで通信する設定はどうしますか?
-
1、IC-9700を有線LANでルーターと接続をする。
2、DHCP機能をONにする。
MENU>SET>ネットワーク>DHCP(再起動後に有効)>ON3、内蔵ゲートウェイの設定をする。
MENU>DVGW>ゲートウェイ選択>内蔵ゲートウェイ
MENU>DVGW>内蔵ゲートウェイ設定①管理サーバーアドレス trust.d-star.info
②ゲートウェイコールサイン 例)JA3YUA A
③ゲートウェイ種別 日本
④UDPホールパンチ OFF→ON以上で設定は終了です。
最後に電源を一旦OFFにして再度電源をONにしてください。※光ルーターのポート開放設定はしていない場合の設定方法です。
4、ターミナルモードで起動する。
MENU>DVGW>ターミナルモード5、ターミナルモードを終了する。
MENU>DVGW>通常モード- 更新日時
- 2024/04/25
IC-905
- ターミナルモードで通信する設定はどうしますか?
-
1、IC-905を有線LANでルーターと接続をする。
2、DHCP機能をONにする。
MENU>SET>ネットワーク>DHCP(再起動後に有効)>ON3、内蔵ゲートウェイの設定をする。
MENU>DVGW>ゲートウェイ選択>内蔵ゲートウェイ
MENU>DVGW>内蔵ゲートウェイ設定①管理サーバーアドレス trust.d-star.info
②ゲートウェイコールサイン 例)JA3YUA A
③ゲートウェイ種別 日本
④UDPホールパンチ OFF→ON以上で設定は終了です。
最後に電源を一旦OFFにして再度電源をONにしてください。
※光ルーターのポート開放設定はしていない場合の設定方法です。
4、ターミナルモードで起動する。
MENU>DVGW>ターミナルモード5、ターミナルモードを終了する。
MENU>DVGW>通常モード- 更新日時
- 2024/04/25
IC-705
- ターミナルモードで通信する設定はどうしますか?
-
1、IC-705をWLAN設定でルーターと接続をする。
2、DHCP機能をONにする。
MENU>SET>WLAN設定>接続設定(子機)>DHCP(再起動後に有効)>ON3、内蔵ゲートウェイの設定をする。
MENU>DVGW>ゲートウェイ選択>内蔵ゲートウェイ(WLAN)
MENU>DVGW>内蔵ゲートウェイ設定①管理サーバーアドレス trust.d-star.info
②ゲートウェイコールサイン 例)JA3YUA A
③ゲートウェイ種別 日本
④UDPホールパンチ OFF→ON以上で設定は終了です。
最後に電源を一旦OFFにして再度電源をONにしてください。※光ルーターのポート開放設定はしていない場合の設定方法です。
4、ターミナルモードで起動する。
MENU>DVGW>ターミナルモード5、ターミナルモードを終了する。
MENU>DVGW>通常モード- 更新日時
- 2024/04/25
IC-9700/IC-705/IC-9700S
- D-STARのDR機能を解除し周波数表示に戻すには
-
CALL(DR)ボタンを短押しします。
- 更新日時
- 2022/03/14
IC-705/CP-22/CP-23L
- 対応オプション(CP-22、CP-23L)について。
-
IC-705の対応オプションCP-22、CP-23L(シガレットライターケーブル)は急速充電器(BC-202IP2)用のオプションでございます。
IC-705の外部電源端子に接続することはできません。- 更新日時
- 2021/12/21
IC-7300/IC-7610/IC-9700/IC-7300M/IC-7300S/IC-705/IC-7610M/IC-9700S
- 各スイッチ、タッチパネルの操作ができない。
-
タッチパネルのスイッチは、抵抗膜方式でございます。指で軽く触れると動作するよう設計されています。
このため、液晶保護フィルムや保護シートを貼り付ける際は、液晶の枠内に収まるように貼りつけてください。
わずかでも斜めに貼り付け、液晶の枠外にはみ出た場合、その部分に常時圧力が加わり、タッチパネルが押された状態を
維持するため、無線機の操作ができない場合がございます。ご注意ください。- 更新日時
- 2021/12/21
ID-4100/ID-4100D/ID-52/IC-705/RS-MS1I
- RS-MS1I Bluetooth接続で動作しない。
-
・無線機側のペアリング/接続の機器検索欄に、対象iOS端末とのペアリング済ファームバージョンに依存せずBluetoothによる接続は可能ですが、
常に最新の機器IDがございましたら削除してください。関連:無線機器内設定・・・ MENU - Bluetooth設定 - ペアリング/接続
・ペアリングする場合、無線機は「相手機器からのペアリング」状態にしてRS-MS1I (iOS端末からではなくアプリケーション側)から接続して
ください。関連:無線機器内設定・・・ MENU - Bluetooth設定 - <<相手機器からペアリング>>
RS-MS1I内設定・・・その他 - Bluetooth接続・RS-MS1I・端末のファームバージョンの確認をお願いします。RS-MS1Iは無線機側(ID-4100/ID-52及びIC-705)のファームバージョンに依存
せずBluetoothによる接続は可能ですが、常に最新のバージョンでご使用する事をお勧めします。(2021年11月現在)。RS-MS1I: 1.2.0以降
端末側: iOS 12以降、iPadOS 13以降
無線機側:ファームバージョンに依存しません。- 更新日時
- 2021/11/05
ID-52
- ID-52のSメーターにはスケールが無いため、レポートを送ることができない。
-
ID-52のSメーター表示は下記リンクの別紙を参照ください。
- 更新日時
- 2021/10/07
IC-R8600/RS-R8600
- サーバー機能を使って宅外遠隔操作を行うのにIPv6のIPアドレスを使う事が出来ますか。
-
IPv6のIPアドレスを使用することはできません。
IPv4のグローバルIPアドレスが付与されたインターネット回線が必要です。
- 更新日時
- 2022/01/13
IC-705/IC-7610/IC-7700/IC-7700M/IC-7800/IC-7850/IC-7851/IC-9700/RS-BA1/RS-BA1 Version2
- サーバー機能を使って宅外遠隔操作を行うのにIPv6のIPアドレスを使う事が出来ますか。
-
IPv6のIPアドレスを使用することはできません。
IPv4のグローバルIPアドレスが付与されたインターネット回線が必要です。
- 更新日時
- 2021/05/13