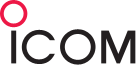よくあるご質問(個人のお客様)
IC-705
- ウォーターホール画面を拡大できますか?
-
ウォーターホール画面は下記の操作で拡大できます。
- 更新日時
- 2025/10/29
S9
- ペアリングしているが送信しない。トランシーバーで送信するにはどうすればよいですか?
-
待ち受け中にマルチファンクションボタンを2回タップします。
送信中に2回タップすると送信終了します。- 更新日時
- 2025/10/29
IC-705
- SWRの測定はできますか?
-
下記の操作で接続しているアンテナのSWRを測定できます。
IC-4310L/IC-4310/IC-4400L/IC-4400
- 送信するとハウリングの様な「キーン」音が出る。
-
別売のイヤホン類を接続していない状態で「送信音モニター」の設定が「on」になっているとハウリングが発生する場合があります。
イヤホン類を接続しない場合は「送信音モニター」の設定を「oF」に変更してください。設定方法
無線機の詳細設定モードに移行し、送信音モニターの項目[to]の設定が「on」になっている場合は「oF」(初期値)に変更してください。
IC-705
- マイクのPTTスイッチを押すと「ピー」と大きな音が鳴るようになった。
-
送信音質モニター機能が作動しています。
下記の手順にて解除してください。
IC-905
- DD/MODE時に送信できない。
-
「MULTI」ツマミを押し、TX INHIBITをタッチをしていただきOFFの選択をして下さい。
送信禁止を解除します。※DD/MODE以外では「MULTI」を押してもTX INHIBIT表示されませんのでご注意下さい。
IC-4120BT/IC-4120
- 送信するとハウリングの様な「キーン」音が出る。
-
別売のイヤホン類を接続していない状態で「送信音モニター」の設定が「on」になっているとハウリングが発生する場合があります。
イヤホン類を接続しない場合は「送信音モニター」の設定を「oF」に変更してください。設定方法
無線機の詳細設定モードに移行し、送信音モニターの項目[to]の設定が「on」になっている場合は「oF」(初期値)に変更してください。
AP-900
- 本製品のIPアドレスやログインパスワードが不明な場合、ターミナルソフトウェアを使用して、
変更または初期化(工場出荷状態)する手順について説明します。 -
①ネットワークから切り離し、スタンドアローンの環境としてください。
②「AP-900設定ガイド」を参照し、AP-900とターミナルソフトが通信可能な状態にしてください。
https://www.icom.co.jp/support/manual/2587/※[COM]ポート非搭載のパソコンの場合は、変換ケーブルを別途ご用意ください。
変換ケーブルの使用方法につきましては、変換ケーブルメーカーの取扱説明書をご参照ください。○本体のIPアドレスを設定(変更)するコマンド ※例:192.168.0.1へ変更
network local addr lan0 192.168.0.1
save
restart○本体を初期化するコマンド ※ご注意:即時実行されます
init all- 更新日時
- 2025/08/22
HM-159SJ/HM-172/OPC-2277/VS-2SJ
- HM-159SJを無線機に接続しても動作しない。
-
IC-DPR5/6/7シリーズ
本体の詳細セットモードに入り外部電源制御を5Vに設定変更しないと
動作しません。■IC-DPR5/DPR6(取扱説明書P31)/(取扱説明書P39)
▲+▼+"FUNC"を押ながら電源ON、すぐに再度"FUNC"を押しなおしする事で
詳細セットモードに移行します。
"FUNC"もしくは"EDIT"を押し設定項目を変更します。
EXVC GNDの表示の設定メニューで▲を押し5Vに変更します。
送信ボタンを押す事で通常のチャンネル表示にもどります。
■IC-DPR7SBT PLUS(取扱説明書P24)▲+▼+"機能"を押ながら電源ON、すぐに再度"機能"を押しなおしする事で
詳細セットモードに移行します。
"機能"もしくは"設定"を押し設定項目を変更します。
外部電源 GNDの表示で▲を押して5VもしくはAUTOに変更します。
送信ボタンを押す事で通常のチャンネル表示にもどります。HM-172/OPC-2277/VS-2SJおいても同様の設定が必要です。
- 更新日時
- 2025/08/21
IC-4120BT
- 時間が経つとペアリングしたBluetoothヘッドセットから受信音が鳴らなくなる場合
の対応方法は? -
IC-4120BTのセットモードに移行してパワーセーブ(SCO接続設定)をAtからALに変更 して下さい。
- 更新日時
- 2025/08/19
ID-52PLUS
- iPadとペアリングができない
-
ID-52PLUSとiPadのペアリングからRS-MS3Iの接続について、下記をご参考ください。
RS-MS3I の接続操作
※ID-52PLUS のファームウェアのバージョン CPU M 1.10 になっているか確認。
1. ID-52PLUS の【MENU】キーを短く押して「MENU」画面を開きます。2.【DIAL ツマミ】を回して、「DV ゲートウェイ」を選択してください。
3. 【決定】キーを押すと、「DV ゲートウェイ」画面が開きます。
4. 【DR】キーを2 回押して、「DV ゲートウェイ接続」を選択してください。
5. 【決定】キーを押すと、「DV ゲートウェイ接続」画面が開きます。
6. 【DIAL ツマミ】を回して、「Bluetooth」を選択し、【決定】キーを押すと、「DV ゲートウェイ」画面に戻ります。
7. 【MENU】キーを押すと、 DR 画面や周波数表示画面が表示します。
8. iOS 端末にて「RS-MS3I」アプリを起動する。
「接続先デバイス」をタッチします。9. 「接続先デバイス一覧」画面が表示します。
画面に従ってID-52PLUS の操作を行ってください。
「OK」をタッチしてください。10. ID-52PLUS の【MENU】キーを押すと、「MENU」画面が表示します。
11. 【DIAL ツマミ】を回して、「SET」を選択します。
12. 【決定】キーを押すと、「SET 1/3」画面が表示します。
13. 【DIALツマミ】を回して、「SET 3/3」の「Bluetooth 設定」を選択する。
14. 【決定】キーを押して、Bluetooth 設定の「機器からペアリング>>」を選択する。
15. 【決定】キー「相手機器からペアリング要求待ち」の画面が表示します。
16. 「スキャン」をタッチする。
17. ID-52PLUS のBluetooth が検出されました。
18. 「未ペアリング」部分をタッチする。
19. 「ペアリングしますか?」の画面が表示しますので、「OK」をタッチする。
20. ペアリングが完了しました。
「OK」をタッチしてください。21. ID-52PLUS の画面には次の表示が一瞬表示します。
22. RS-MS3I の接続先デバイスにID-52PLUS が認識されました。
23. ID-52PLUS をターミナルモードに切り替える。
24. RS-MS3I の開始をタッチしてください。
25. RS-MS3I とID-52PLUS のBluetooth が接続中の状態。
26. RS-MS3I とID-52PLUS のBluetooth が接続した状態。
ID-50
- ID-50をオールリセットした。工場出荷時のデータに戻す方法が知りたい。
-
ID-50をオールリセットした場合、レピータリストのダウンロードページからICFをmicroSDカードの所定フォルダーにコピーして本体に読み込むことで、最新のレピータリストに更新され、個人局やラジオメモリーなどのデータも書き込まれます。
操作については下記をご参考ください。ID-50 オールリセットを行った際の操作について
1. 弊社ホームページのトップメニューにある「総合お問い合わせ」項目に「DSTAR」のキーワードを入力して検索ください。「はじめよう、楽しもう、D-STAR」の項目が表示されますので、こちらを選択してください。
2. 「ダウンロード」>「レピータリスト」の順番に選択します。
機種名が表示されますので「ID-50」を選択してください。3. ファームウェア/ドライバーダウンロード(個人のお客様) のページが開きます。
「ID-50,CS-50」をクリックします。4. ID-50,CS-50 レピータリスト ダウンロードのページが開きます。
ご利用の注意・制限事項をご理解いただき、「同意する」にチェックを入れてから、「ダウンロード」をクリックします。
5. パソコンに、ID-50 のレピータリスト(50_JPN_Rpt_250701.zip)がダウンロードされます。(50_JPN_Rpt_250701.zip の日付部分は、更新された時期により異なります。)6. ダウンロードしたファイルの「ファイルを開く...」をクリックします。
3 つのファイルが表示されます「ICF ファイル」に工場出荷時のデータと最新のレピータリストのデータが含まれています。7. ID-50 でフォーマットしたmicroSD カードをパソコンに接続します。
microSD カードを開くと、ID-50 のフォルダーが表示します。
SD カードの「Setting」フォルダーにICF ファイルをコピーする。
※ご使用になる無線機に一度も挿入していないSD カードを使用する場合は、あらかじめ無線機でSD カードを初期化(フォーマット)してください。8. ID-50 にmicroSD カードを装着し、ID-50 の電源をON にします。
【MENU】キーを短く押すと「MENU」画面に移行します。
下記のように操作してSD カードにコピーしたICF ファイルをロードします。- 更新日時
- 2025/07/31
IC-M510J
- GPSを受信しているのに時間が9時間ずれている。
-
UTC(協定世界時)となっています。
日本標準時を表示させるには、MENU→Settings→Configuration→UTC Offsetにて+9:00を設定してください。
- 更新日時
- 2025/07/31
AP-9000/AP-9600/AP-9500
- IPアドレスがわからなくなったのですが、調べる方法はありますか。
-
コンソールよりCLIでログインできる状態であれば 以下のコマンドで調査可能です。
AP-9000 network local addr lan0 [enter]
AP-9500 network local addr [enter]
AP-9600 network local addr [enter]
コンソール接続に必要となるUSBケーブルは次のようになります。
AP-9000 USBケーブル miniB
AP-9500 USBケーブル miniB
AP-9600 USBケーブル Type-C※USBケーブルとログインに必要となるターミナルソフトは、別途お客様でご用意ください。
また、ソフトの操作や設定についてはサポートしておりません。- 更新日時
- 2025/06/27
IP200APP
- スマートフォンにIP200APPのアプリケーションをインストールするだけで内線電話子機として使用できるのでしょうか。
-
SIPサーバー用ライセンスの発行手続きが必要です。また、SIMカードを使用して外部から内線電話子機として使用する場合はライセンスに加えて、プライベート有線用アカウントの発行も必要になります。
ライセンスやアカウントについての詳細はIP200APP取扱の販売店にお問い合わせください。
- 更新日時
- 2025/06/27
IP700 PLUS/IP700
- 工事設計認証番号はどこに記載されていますか(工事設計認証番号が銘板に記載されていません)
-
「FUNC」ボタンを押しながら本体電源をONし、SETモードで起動してください。
「▲/▼」ボタンで「認証」を選択し、「FUNC」ボタンを繰り返し押すことで
「DCR認証/LTE認証/Bluetooth認証」と表示内容が切り替わります。- 更新日時
- 2025/06/27
RS-MS3A/RS-MS3I/RS-MS3W
- ターミナルモード/アクセスポイントモードのソフトは何に対応していますか?
-
Android専用アプリRS-MS3A、iOS専用アプリRS-MS3I、Windows用ソフトウェアのRS-MS3Wがあります。
- 更新日時
- 2025/06/26
BC-200
- 他社製電池は充電できますか?
-
弊社製ニッケル水素電池BP-260専用充電器のため他社製2次電池は充電できません。
- 更新日時
- 2025/05/29
VE-CAM10D/VE-CAM10
- 「Guard Station」を使用して動画のダウンロードができない
-
VE-CAM10/Dにログインした状態ではSDカードに録画した動画をダウンロードすることができません。
ブラウザからログアウトして「Guard Station」のダウンロード操作を行ってください。- 更新日時
- 2025/05/29
IC-S70/IC-T70
- CP-21Lは使えますか?
-
プラグ径が異なりますのでお使いいただけません。
対応しているシガレットライターケーブルは「CP-12L、CP-23L」となります。
※2025年5月現在- 更新日時
- 2025/05/29