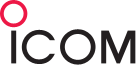Onlineとーきんぐ
No.195 「本格的リモートシャックの構築」その1
これまでにOnlineとーきんぐでは、トランシーバーのリモートコントロールをテーマに取り上げてきました。CI-Vのリモートコントロールケーブルを実験したNo.68「USB接続メモリー転送ケーブルをI/FにIC-7000をコントロール」を始め、RS-BA1の室内実験はNo.127「RS-BA1 LAN経由での遠隔操作(室内実験)」で紹介しました。
そして、No.145 「RC-28リモートエンコーダー in ハムフェア2012」ではトランシーバーのダイヤル操作をそのままリモートコントロールで実現したRC-28を取り上げました。今回はその集大成。山中湖村山荘シャックに設置したIC-7600とIC-7700を自宅からリモートコントロールで運用し、実用化に成功しましたので全容をレポートします。
![]()
宅内LANによる遠隔操作テスト(HP Elitebook 2740p)
リモートコントロールソフトRS-BA1はインターネットを介して遠隔地に置いたトランシーバーを操作して、手元に置いているかのようにオペレーションが出来る優れたアプリケーションです。インストールの手順はNo.127で紹介していますので、ここではその概要について紹介しておきます。
RS-BA1の対応表※によりますと、「動作保証機種」としてIC-7851/IC-7850/IC-9100/IC-7600/IC-7410/IC-7300/IC-7200(CW運用等不可)/IC-7100の8機種が挙がっています。また、「対応機種」(動作保証はなし)として、IC-7800/IC-7700/IC-756PROIII/IC-7400(CW運用等不可)/IC-7000(CW運用等不可)の5機種が挙がっています。今回はこの中からIC-7600とIC-7700の2機種で遠隔操作に挑戦してみました。
※最新のファームウェアにアップデートする必要があります。
ネットワークの構築
リモートコントロールシャックを作る上で、避けては通れないのが、ネットワークの構築作業です。これから披露するリモートコントロールの話では聞きなれない言葉が出てきますが、この機会にネットワーク用語に理解を深めていただければと思います。
山荘シャックにおける全体の構成は次のようになります。
山荘シャックのネットワーク(※クリックすると画像が拡大します。)
NTT ADSLモデムのWAN(ADSL)側に割り当てられるIPアドレスを「グローバルIPアドレス」と言います。モデムより下流、つまりLAN側の例えば192.168.1.1のようなアドレスはプライベートIPアドレスと呼ばれ、ある程度自由に割り当てて、ネットワークを作ることが出来ます。
グローバルIPアドレスはインターネットでの所在地を示す番号で、インターネットプロパイダによりその都度割り当てられるのが通常です。サーバー運用のプロや、ネット事業者のように固定したIPアドレスを持てますが、毎月それなりの費用が掛かりますので避けたいところです。通常外部から個人がネットワークにアクセスすることがないことから、グローバルIPアドレスは随時割り当てる契約をしています。しかし、グローバルIPアドレスが変わると、リモートコントロールができなくなります。そのため、グローバルIPアドレスが変わっても追従できる仕組みを作る必要があります。
グローバルIPアドレスの調べ方
LinuxにはグローバルIPアドレスを調べるコマンドが装備されていますので、D-STARサーバーにtelnet接続して調べることも考慮しましたが、より簡単にWindowsパソコンからグローバルIPを知る方法を考えてみました。
注)D-STARはLinuxの機能を使って、JARLサーバーと通信し、山中湖のD-STARレピーターがどのグローバルIPアドレスの下に置かれているのかを定期的に把握していると思われます。
![]()
TeamViewerの画面
この画面はネットワーク構成のスイッチングハブの上にあるDellノートパソコン(以下PCと略)にTeamViewerをインストールし、外部からリモートコントロールできるようにしたもので、ネットビジネス等で活用されているフリーソフトです。リモートコントロール中のデスクトップ画面からブラウザを立ち上げてグローバルIPアドレスを見つけて表示するWebサイトにアクセスしました。そのIPアドレスをメモすることで、自宅や出先からでも必要な時にいつでも山荘ネットワークのグローバルIPアドレスを知ることが出来るようになりました。その仕組みは次のようになります。
グローバルIPアドレスを知ることができます(※クリックすると画像が拡大します。)
これにより、固定IPアドレスを取得する必要がなく、一般的なインターネット通信契約で外部からのリモートコントロールができる環境が整いました。TeamViewerは個人利用に限り無料で使用することができ、しかも難しい操作もない非常に優秀なソフトウェアです。
TeamViewerのアイコン(※クリックすると画像が拡大します。)
![]()
TeamViewerの操作画面
パートナーIDを入力し、「パートナーに接続」のボタンをクリック。しばらくして通信ができるパスワードを入力すると、接続先PCのデスクトップが表示されます。
ADSLモデム(ルーター)設定
当初IC-7600でリモートコントロールシャックを構築しようと試みました。宅内実験を行っていたところで電源オフ後の再起動ができない症状により、リモートコントロールを断念する局面があり、第2装置のIC-7700のLAN端子によるリモートコントロールに方針を転換しました。その後、iUSEの助言によりIC-7600の再起動問題は解決しましたので実験を続行しました。
次にサーバーPCのWindowsアップデートでシャットダウンもしくは再起動が起こった場合、さらに問題が起こるのではないかという不安がありましたので、IC-7700をリモコンできるように考えたのが今に至る経緯です。最初から2台のトランシーバーをリモコンするようなことは考えていませんでしたが、結果的に上手くいきましたので実験を継続しています。しかしながらモデムの設定は数行記述を追加しなくてはなりませんでした。
IC-7600でリモートコントロールを行う時の動作条件は次の2点に注意しました。
条件1:新しいファームウェア(Version 2.00)に更新していること。
条件2:リモート操作(REMOTEジャックを使用)で電源をONにできるようにするため、スタンバイ状態を維持するようにIC-7600の設定を変更する。
というものでした。
モデムの設定(※クリックすると画像が拡大します。)
最初にパケットフィルタの設定を行いました。UDP50001から50003のパケットはIC-7600に、同50005から50007はIC-7700に流れるように設定したのが上の画面です。次に静的IPマスカレード設定(NATエントリー)にも記述を追加します。
静的IPマスカレード設定(NATエントリー)(※クリックすると画像が拡大します。)
この設定でプライベートIPアドレスを割り当てた二つのトランシーバーがグローバルIPアドレスに届いた接続要求に応えることが出来るようになります。回線に余裕があれば、2局を同時に運用することもできますが、その場合は同一周波数にならないように気を付けなくてはなりません。よくワッチ(受信音)することで対応しています。ざわざわしてきたら、運用を止めて他のバンドに移ったりして現在5名でリモートコントロールを楽しんでいますが、今のところ不具合はありません。
ルーターの設定は機種ごとに異なります。また、外部からのアクセスを受け取るNAT設定に数の制限(例えば3ポートまでのように)がある場合があります。1台のトランシーバーをリモートコントロールするだけなら、NATエントリーが3個でも問題ありません。
IC-7600とサーバーPCの接続
IC-7600をリモートコントロールする場合、トランシーバーと1台のパソコンを接続し、それをサーバーとします。IC-7700は背面にRJ-45のLAN端子が装備されていますので、そのままネットワークに接続でき、サーバー用のパソコンは不要となります。IC-7600とサーバーPCの間は次のようにつなぎます。
IC-7600とサーバーPCの接続(※クリックすると画像が拡大します。)
見覚えのある回路図です。RTTYやSSTVを運用するときに、回り込み対策をしてトランシーバーの背面にACC1端子で送信、受信の信号をやり取りするためのインターフェースです。今回はPTTの回路が不要なので省略してあります。アースループを断ち切るために、小型のトランスでアイソレーションを確保してあります。
IC-7600はサーバーコンピュータとの接続にUSBケーブルではなくてCI-V(REMOTE)端子と音声の入出力を使用します。CT-17の使用が推奨されていますが、自作ケーブルでも動作します(保証外)。OnlineとーきんぐNo.68「USB接続メモリー転送ケーブルをI/FにIC-7000をコントロール」で製作したCT-17と同じように使用できるケーブルの最新ドライバーは「U232-13.2.98.130315.zip」の名前でネット上にあります。Windows10でも問題なく動作しています。
USB-RS-232C変換ケーブルと、手作りしたRS-232C-CI-Vリモートコントロールケーブル(※クリックすると画像が拡大します。)
今回はサーバーPCにRS-232C端子が無いので、USB-RS-232C変換ケーブルと手作りのRS-232C-CI-Vリモートコントロールケーブルで接続しました。
Windows10に対応したUSB-RS-232C変換ケーブル(Windows10に対応しないものもあります)が正しくインストールされると、デバイス・ドライバーの中にCOMポートの番号が表示され、サーバーPCとIC-7600の接続COMポートになります。
RS-BA1のインストール
RS-BA1の最新のバージョンは1.92(2016/02/05)です。ファームウェア/ドライバーのダウンロードを読んで最新にしておきます。次にRS-BA1のインストール手順を紹介します。セットアップ画面の最初はユーザー情報の入力です。ユーザー名はサーバーに接続されるとその名前が表示されますので、誰かわかるようにしておきます。作業が進むとファイヤーウォールの画面が表示されますから、[アクセスを許可する]をクリックします。
![]()
ファイヤーウォールのブロック画面
ユーザー情報の入力が終わるとデスクトップに2つのアイコンが追加されます。
デスクトップに2つのアイコンが追加されました(※クリックすると画像が拡大します。)
RS-BA1はWindows10で問題なく動作しています。一部の通販サイトにWindows10で動作しないという投稿が上がっていましたが、そのようなことはありません。赤く囲った一つがRemote Controlのアイコンで、他の一つがRemote Utilityです。Remote Controlはトランシーバーを操作する画面を持つアプリケーションで、Remote Utilityはトランシーバーを接続するために中継ぎするアプリケーションです。RS-BA1はサーバー1台とクライアント2台にインストールすることが認められていますから、IC-7600サーバーPCとクライアントとしてHP EliteBook 2740pほか1台を使用しています。
サーバーとして使用する場合はRemote Utilityが立ち上がっているだけでOKです。クライアントPCからリモートコントロールするときはRemote Utilityが起動してから、サーバーに接続(Remote Utilityが立ち上がった時点で接続している)した後、トランシーバー接続を行ってからRemote Controlを起動します。
複数のユーザーでトランシーバーをリモートコントロールしている場合、Remote Utilityに「ビジー」と表示され、RS-BA1インストールの時にユーザー登録した名前が表示されます。
その時、切断ボタンを押すと、接続中のユーザーが遮断され、自分が接続できるようになりますが、これは切断するのを忘れてしまい、そのままになっている状態を回避できる処置だと思われます。
Remote Utilityは初回起動時に無線機登録画面が表示されますから、RS-BA1の取扱説明書(p.26)を参照して、自分のシステムに合わせます。
IC-7600の場合は以下のようになり、記述の無い項目は初期値のままとします。
![]()
「無線機登録」画面
無線機名:IC-7600
☑ CI-V アドレス:7A
☑ 公開する
COMポート/オーディオ設定:⦿マニュアル を選びます。
COMポートはデバイス・ドライバーの画面で、追加したUSB-RS-232C変換ケーブルがどの番号に割り当てられているか調べて、そのCOMポートを選びます。
オーディオのデバイスは録音・再生デバイスとしてコンピュータが認識しているものが表示されます。その中から接続に使用したデバイスを選び、それ以外のデバイス(例えば内蔵マイクなど)は無効にします。
IC-7600の場合は、サーバー用のパソコンでRemote Controlを起動するとサーバー設定を行う前に、パソコンからトランシーバーを操作することができます。ここで操作できる状況を確認しておきます。CI-VアドレスはIC-7600が7A、IC-7700が74を指定します。トランシーバーにはモデルごとにアドレスが異なりますから、取扱説明書で確認しておきます。CI-VアドレスはRemote Utilityでも無線機登録で記述する項目がありますから、この番号は控えておきます。
あとがき
今回はIC-7600のリモートコントロールについて詳細を述べました。次回「みちのく1200kmドライブとリモートコントロール」を挟み、「本格的リモートシャックの構築」その2へと続きます。
参考資料:RS-BA1取扱説明書 RS-BA1導入ガイド(1)、(2) FBニュース2013年5月号:無線機の遠隔操作―宅内LANを利用した構築例