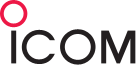Onlineとーきんぐ
No.202 「ネットブック修復とこだわりの活用術」
今年のゴールデンウィークの後半、散歩の途中でいつものようにリサイクルショップに立ち寄り、あれこれ物色ののち11インチネットブック2台を購入しました。買ったのは1,620円のAcer Aspire One 722(以下722)と1,080円のAcer TravelMate TMB113E-N82CR(以下TMB113E)でした。
![]()
Aspire One 722(左)とTMB113E(右)
2台のPCはいずれも本体のみでHDD、電源アダプターが付属せず、目立つ疵もなく手垢やほこりが見当たりません。722のメモリーが1GB、TMB113Eが2GB付属しています。722はバッテリー駆動でBIOS画面が表示できたので修復可能と判断しました。TMB113Eはバッテリーが外してあり動作確認ができないため、場合によっては部品取りにして、722の修復に掛けてみたいと考えました。
![]()
波紋の様に見える上蓋が特徴的なAspire One 722
主な仕様
| Aspire One 722 | TravelMate B113E-N82C | |
|---|---|---|
| CPU | AMD Dual-Core C 60/1GHz | Celeron 877/1.4GHz |
| RAM | PC3 4GB | PC3 4+2=6GB |
| LCD | 11.6インチ 1366 x 768 (WXGA) | |
| HDD | ATA160GB HDD | 256GB SSD |
| サイズ | 285 (W) × 202 (D) × 25.4 (H) mm | 285 (W) × 202 (D) × 20.95/27.35 (H) mm |
| 重量 | 1.46kg | 1.38kg |
| 備考 | - | バッテリー(新品) |
Windows 10 Pro(64bit)上でWinSAT Viewerを使用した性能比較
| プロセッサー | 2.9 | 5.5 |
|---|---|---|
| メモリー | 4.9 | 7.4 |
| グラフィックス | 4.1 | 4.9 |
| HDD | 5.4 | 8.1 |
赤色文字は新しく装着した、もしくはグレードアップした部品
ネットブックの進化、1024×600から一般的な1366×768へ
ネットブックは基本的なインターネット上のサービスを主な用途とした、安価で小型軽量なノートパソコンとして2007年から登場し、2012年に新規販売を停止しました。当初1024×600ドットの表示画面でネットサーフィンに使用すると、画面を下にスクロールしなければ全体が見えない状況でした。その後、高解像度のiPadやタブレットPCが登場し、一般的なノートPCと同じ規格の1366×768ドットの表示画面になり、「キーボードが付いている方が使いやすい。」と人気が出てきました。
TMB113E(上)と722(下)(※クリックすると画像が拡大します。)
修復始めはエアースプレイでPC各部の埃を取り除き、アルコールで除菌した後は、不足部品を補充して動作が確認できる状態にセットしました。TMB113Eのバッテリー(AL12B32/5,455円)が揃ったところで作業に取り掛かりました。まずは手元にあった2.5インチ160GBのHDDを722に装着し、TMB113Eに付いていた2GBのRAMモジュールを転用しました。Windows® 10 Proのインストールメディア(USBメモリー)からインストールに取り掛かりました。OSのライセンス番号は、722の底板に貼付のWindows® 7 Proのライセンス・キーを入力すると、Windows® 10 Proが立ち上がりました。
次にRAMモジュールを4GB×2を購入(6,480円)して、1枚を722に装着しました。残りの1枚をTMB113E用に確保して1台目の作業を終了しました。次に2台目のセットアップに取り掛かり、手持ちの200GB HDDは9mm厚なので裏蓋が閉じない状態でテストすると問題なく起動しました。次いでドライバー類もメーカーのホームページからファイルをダウンロードしました。
![]()
Aspire One 722 とTMB113Eの左側面の名称
![]()
Aspire One 722 とTMB113Eの右側面の名称
ネットブックの動作確認を済ませたところで、TMB113Eは7mm厚のシリコンパワー SSD 240GB (9,800円)を用意し、722はAspire One PC対応互換ACアダプター(706円)を購入しました。TMB113Eには手持ちの中から適合する電源アダプターを見つけて間に合わせました。
![]()
706円の電源アダプタ(上)と流用した他のAcer PCの電源アダプター(下)
結果的には1,620円で購入の722が4GBメモリー(3,240円)とACアダプター(706円)の合計5,566円で修復できました。1,080円のTMB113Eは4GBメモリー(3,240円)とSSD (9,800円)、それに6セル・バッテリー(5,455円)を加えた合計が19,575円になりました。因みにオリジナルのバッテリーは4セルになります。
キーボードに違いが
両機を比べて面白いことに気が付きました。722のキーボードは隙間なくキーボタンが配置されているのに比べて、TMB113Eはそれぞれのキーが独立してゆったり配置されています。722は普及タイプにTMB113Eは上級タイプに分類されます。
![]()
722のキーボード
![]()
TMB113Eのキーボード
別の視点から見ると、722はヘッドフォン出力とマイク入力の端子がそれぞれ用意されているのに対し、TMB113Eはスマホ等で標準的な4極プラグを採用してマイク/ヘッドフォンを接続します。アマチュア的にはJT65やSSTV、RTTYを運用する際に722タイプの入力/出力が分かれている方がインターフェースを作りやすくなります。TMB113Eを同じように使用するには、4極から3極2本に入・出力を分岐するアダプターを用意しなくてはなりません。
性能テストを兼ねて動画ファイルを再生させてみました。722はソフトウェアエンコーディング(動画や音声編集のデータ圧縮や符号化などの処理をソフトウェアによって行うこと)ではCPUの稼働率が100%を超えます。TMB113Eにおいて同じファイルを再生すると40%位であり、それぞれハードウェアエンコーディング(動画や音声などのデータ圧縮や符号化などの処理をハードウェアによって行うこと)で20%前後に落ち着きます。コマ落ちも無くMP4形式の映像は音もズレません。
ところでTMB113Eはタッチパッドがクリック機能を含むため、目的の位置にマウスカーソルを合わせてクリックすると微妙に位置がずれます。これを回避するために小型のUSB無線マウスを使うことで解決しました。なお、722はクリックボタンがタッチパッドから独立しているために問題になりまません。
RS-BA1でリモコンシャック
RS-BA1をインストールしてリモコンシャックを作りました。右がRC-28 (※クリックすると画像が拡大します。)
ネットブックにアイコムのリモートコントロールソフトRS-BA1をインストールしました。そしてダイヤル操作をスムーズにするリモートエンコーダーRC-28を用意したほか、SONY MDR-10RC/W密閉型オンイヤーヘッドホン(ハイレゾ音源対応、リモコン・マイク付 折りたたみ式)を追加して「リモートコントロールシャック」を構築しました。宅内Wi-Fiネットワークから山中湖村山荘シャックのアイコムHFオールバンド+50MHz (SSB・CW・RTTY・PSK31・AM・FM)200Wトランシーバー IC-7700をリモートコントロールして7MHz帯 SSBモードを運用してよい結果が得られました。
フルセグTVにも対応
その後、ピクセラ PIX-DT300(Windows/Android対応テレビチューナー PIX-DT300)を移動用のTVセットとして活用しています。USBドングルの小型チューナーなので携帯に邪魔になりません。幸いなことにワンセグに加えてフルセグにも対応していますので、電波の受信状態が良い時は11インチの全画面でTV番組を見ることができます。
![]()
Windows/Android対応テレビチューナー PIX-DT300
![]()
Googleのアプリ"TeamViewer"は下段の左から3番目のアイコン
"TeamViewer"を起動して山荘のIPを調べました。(※クリックすると画像が拡大します。)
あとがき
メーンのPCはメールやネットサーフィンに用い、ネットブックは移動運用時のログ入力に、またJT65の端末として、SSTVの運用、RTTYのログインソフトにお勧めです。試しに722にSDR#をインストールしてみたところ快適な動作が確認できましたので、アマチュア無線家用のPCとして十分に使えることがわかりました。そして旅先に持ち出して、高速道路のサービスエリアで無料のWi-Fiにつないで観光情報の収集に、またDXクラスターの閲覧に使っています。
![]()
11インチPCケースにピッタリ収まります