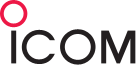Onlineとーきんぐ
No.208 「今さら聞けないルーターとパソコンの設定」
2017年9月2日、3日、東京ビッグサイトで「ハムフェア2017」が開催され、アイコム(株)はHF帯トランシーバーの新鋭機IC-7610を華やかに展示して来場者の関心を引きました。人混みを縫ってブースの中へ進むとD-STAR入門モデルID-31PLUSの意表を突くディスプレイが現れました。すでにID-31を持っていてもなお、ID-31PLUSに興味が持てたのは、ターミナルモードとアクセスポイントモード対応で、近くにレピータがなくてもD-STARレピータ網を介した長距離通信が楽しめる新機能に対応していたからです。
![]()
「ハムフェア2017」で賑わうICOMブース
![]()
ID-31PLUSの巨大なディスプレイ
ID-31PLUSとオプションの注文
9月下旬、ネットショップにてID-31PLUSカラーバリエーションのレッドと、オプションの急速バッテリーチャージャーなど3点を注文し、10月4日、すべて手元に揃いました。
1.ID-31PLUS(レッド) 37,800円+税
2.急速バッテリーチャージャーBC-202 4,800円+税
3.PC/Android接続用データ通信ケーブル OPC-2350LU 4,500円+税
4.Micro SDHCメモリーカード 32GB 1,550円
免許の変更申請(届け)
始めに電子申請・届出システム Liteにより無線設備の変更申請(届け)を行いました。50W移動局の第3送信機がID-31なので、200W固定局にID-31PLUSを増設することにしました。10月上旬に提出した申請書に不備があり、11月3日、申請書を補正の上送信して、11月24日「審査終了」となりました。その日のうちに免許状の受け取り用封筒を関東総合通信局へ送り、11月30日、新しい免許状が届きました。
機器情報の登録変更
JARL D-STAR Webサイト(https://www.d-star.info/)のトップページから「ログイン画面」を開き、コールサインとパスワードを入力してログインしました。「機器情報の登録変更」で無線機名をB、機器名をID-31PLUSに設定し、IPアドレス10.1.60.×××を指定して「登録変更」を実施しました。
DVゲートウェイへの取り組み
DVゲートウェイを構築する際に、アイコムWebサイトから「ID-31PLUS DVゲートウェイ機能について」(PDF)をダウンロード、次いでプリントしました。様々な設定を進める中で、専門用語が分からなかったので、マニュアル本で基礎知識を身に着けながら、友人の助けを借りてルーターやパソコンの設定を進めて行きました。「DVゲートウェイ機能について」の6頁目、「ルーター経由でパソコンやAndroid端末をインターネット回線に接続する場合」のDVゲートウェイ機能を使用する、を読むと、次の4項目にまとめることが分かります。
1.グローバルIPアドレスが必要
2.ローカルIPアドレスを固定する
3.ルーターのポート番号(40000)を開放する
4.ポート番号のプロトコルは「UDP」を指定する
これらはネット初心者には難しい課題ですが、この4項目を理解しなくては始まりません。
グローバルIPアドレスとは
回線に接続されているルーターの回線側出入口(WAN側)にそのグローバルIPが付与されていることがわかります。 「DVゲートウェイ機能」を使用する場合に限って解釈すると「グローバルIPアドレス」は、言い換えると、インターネットの接続環境が必要と読み替えることができます。現在、Web検索やメール交換ができているパソコンは、すでに「グローバルIPアドレス」を利用していることになります。
D-STAR環境構築図(※クリックすると画像が拡大します。)
ローカルIPアドレスを固定する
「ローカルIPアドレスを固定する」は、ルーターに接続されている機器について、あらかじめIPアドレスを決めておくという意味です。「あなたのIPアドレス(IPv4)」はプロパイダーが管理する中から任意に1個の動的IPアドレスを提供します。そして、ルーターに接続する機器は、あらかじめIPアドレスを決めておきます。インターネット・アクセスルーターの外側(インターネット側・WAN側)はグローバルIPアドレスが与えられ、自分の機器が接続しているネットワーク(LAN側)には「プライベートIPアドレス」の「192.168.1.1」を使うことになります。
プライベートなネットワークは、ルーターが自動的にIPアドレスを与えるDHCPの機能を使うのが一般的です。プライベートなネットにつながる機器が電源ONと同時にルーターと通信を始めて、ルーターがIPアドレスを割り当てます。複数の機器がある場合、電源ONのタイミングで前回の接続した時と異なるIPアドレスが割り当てることもあり、「必要な信号」が「必要とする機器」に確実に届くようにするために、IPアドレスを決めておきます。これが「ローカルIPアドレス」を固定する理由です。
IPアドレスと密接な関係にあるネットマスクの「255.255.255.0」は4番目の0が、この区分けが同じ仲間を示します。無線LANルーターに接続した2台のパソコンに「192.168.10.***」のIPアドレスを与えて、インターネットに接続できるようにします。3番目の数字が1と10の違いがあり、「192.168.1.***」と「192.168.10.***」の機器は異なるネットワークを示しています。
ルーターにはこの条件を記述する部分があり、WAN側(インターネット側)、LAN側(プライベートネットワーク側)に区別され、プライベートネットワーク側の設定として、
IPアドレス 192.168.1.1
ネットマスク 255.255.255.0
の項目が見つかります。一つの255(2の8乗なので正確には256ですが、ここでは255とします)の区分が8ビットなので3個あると、3個×8ビット=24ビットで24の数字をもって、192.168.1.1/24 のように表記することもあります。
これ以外にサブネットマスクが255.255.0.0のように設定している場合もあります。IPアドレスを自動的に取得する「DHCP」を使わないのは、IPアドレスを192.168.1.10に指定すると、サブネットマスクは255.255.255.0となります。デフォルトゲートウェイはルーターのアドレス192.168.1.1を入力して、ローカルIPアドレスを固定します。
Windows 10パソコンの場合、スタートボタンを右クリック→ネットワーク接続-ネットワーク共有センター→イーサーネット→プロパティ→「インターネットプロトコルバージョン4(TCP/IPv4)」を選択、プロパティをクリックすると「インターネットプロトコルバージョン4(TCP/IPv4)のプロパティが表示されるので、キャプチャー画面の通り
⦿次のIPアドレスを使う
に変更します。
DNSサーバーのアドレスはGoogleが公開しているIPアドレスを指定しました。プロパイダーからDNSが指定されている場合は、それを入力してもかまいません。
インターネット プロトコル バージョン4(TCP/IPv4)のプロパティ(※クリックすると画像が拡大します。)
ルーター 40000のポートを開放する
ルーターにログインして、内部の記述を書き換えます。パソコンのMicrosoft Edgeを起動して検索窓に192.168.1.1を入力すると、ルーターのログイン画面が表示され、ログインIDとパスワードを要求されるので、共にadmin(OCNの場合)を入力します。IDとパスワードが異なる場合はルーターの取扱説明書に従います。ここで例に挙げたルーターの品名はRT200KI(東日本NTT)です。
ネットワークの設定(※クリックすると画像が拡大します。)
ルーターのネットワーク設定です。LAN側IPアドレス/マスク長に「192.168.1.1」「24」の記述が見え、WANポートは自動設定です。
DHCP設定(※クリックすると画像が拡大します。)
DHCPの設定は初期値が利用するようになっている場合がありますが、利用しないよう(DHCPサーバー機能:無効)に変更しておきます。
IPフィルタ設定(※クリックすると画像が拡大します。)
「ルーター40000ポートを開放」は、IPフィルタ設定を次のように選択します。
方針 許可
プロトコル種別 UDP
入力インターフェース WAN
出力インターフェース LAN
送信元IPアドレス/マスク長 全て
送信先IPアドレス/マスク長 全て
送信先ポート 40000~40000
これを選択して「追加」のボタンをクリックすると、下の小窓に結果が表示されます。そのほかの記述は色々な実験を行っているためですので、DVゲートウェイ機能を使用する場合は、40000ポートを通過するように書き加えるだけです。次にグローバルIPアドレスに届いたD-Starの信号をどのパソコンに送るかという記述が残っています。JARLの管理サーバーを見ていると、アクセスポイントからCQを出しているのに応答がないと思われる記録があります。この事例は、IPフィルタ設定を済ませて、次のNAT設定(ここではNAPT設定)を忘れている場合がこれに当たります。
NAPT設定(※クリックすると画像が拡大します。)
静的NAPT設定(ポート転送規則)に
ポート番号指定 40000~40000
プロトコル種別 UDP
LAN側転送IPアドレス 192.168.1.10
LAN転送ポート 40000
を追加して、小窓で結果を確認しておきます。
ルーターにD-Star用のパソコンが1台だけ接続されていて、それ以外の機器が無い場合には一対一の通信なのでNAPT設定が不要なケースがあるかも知れません。複数機器がネットワークされている場合は、WAN側に届いたUDP/40000の返信パケットを確実に受け取れるように転送するIPアドレスを書いておきます。
例えば、IPフィルタ設定、静的NAPT設定を行わないルーターからDVゲートウェイ機能を働かせた場合でも、JARL管理サーバーには記録が残ります。それでは帰りのパケットがルーターを通過できないし、IPフィルタ設定に気づいて設定を書き換え通過したとしても、どこの機器にその信号を戻せばよいのか迷ってしまいます。つまり、「ならやま自動応答」にアクセスしても、音声メッセージが聴こえなくて悩むことになります。
データ通信ケーブルOPC-2350LUについて
オプションのデータ通信ケーブルはID-31PLUSのデータ端子とパソコンUSBポートを接続するケーブルです。OPC-2350LUにはUSBケーブルOPC-1637とUSBケーブル(Android端末用ケーブル)、フェライトコアが同梱されています。パソコンにはOPC-2350LUとOPC-1637を組み合わせ、Android端末(スマホなど)にはOPC-2350LUとUSBケーブルを接続します。このケーブルはパソコンのUSBポートにつなぐとUSBのドライバーが自動でインストールされます。
![]()
データ通信ケーブルOPC-2350LU
専用ソフトウェアRS-MS3Wの設定
ターミナルモード/アクセスポイントモード対応ソフトウェアです。操作説明書に沿ってアイコムWebサイトから専用ソフトウェア「RS-MS3W」をダウンロードします。インストールに成功するとアイコンicom RS-MS3Wが表示されます。右クリックで「スタートにピン止めする」をクリックします。RS-MS3Wアイコンをクリックするとメイン画面が現れます。
RS-MS3Wのメイン画面(※クリックすると画像が拡大します。)
この画面はID-31PLUSのデータ端子とPCのUSBポートの間にデータ通信ケーブルOPC-2350LUを接続してあり、開始ボタンを押して通信ができる状態を示します。
始めに[設定]を開いてCOMポートを指定しなくてはなりません。ここでPCのCOMポートの調べ方に触れておきます。スタートを右クリックしてデバイスマネージャーを開きます。多数の項目からポート(COMとLPT)を見つけてクリックすると、USB Serial Port(COM5)が表示されてCOMポート5と分かります。RS-MS3Wメイン画面の設定をクリックして、COMポート(P)をクリック「COMポート設定」でCOM5を指定してOKボタンを押します。
後はキャプチャー画面のように設定すると使えるようになります。ゲートウェイ種別で日本を選ぶと、管理サーバーアドレスは trust.d-star.info が自動で入力されます。[開始]ボタンをクリックしてID-31PLUSのPTTを押すと送信になります。上の画面はJA1FUY BがJR1VM(東京日本橋430)からCQを出している状況を示します。運用を終えるときは[停止]ボタンをクリックします。
おわりに
ターミナルモードは希望するレピータからCQを出すことやコールサインを指定して呼び出すことができますが、接続先のレピータを直接受信できないため使用中かどうかわからないから、いきなりCQを出すのは控えなくてはなりません。PTTを1~2秒押して送信(カーチャンク)、受信に戻した時のメッセージを確認します。「UR?:JR1VM A/」と UR? が表示されると運用できますが、それでも接続先のレピータで誰かが交信中かもしれないので、5秒から10秒後にもう一度カーチャンクして確認するのがよいとされています。あまり頻繁にカーチャンクするとマナー違反になりますので注意が必要です。
参考資料:ID-31PLUS簡易マニュアル、ID-31PLUS活用マニュアルPDF、DVゲートウェイ機能について、ID-31PLUS/ID-51PLUS2ターミナルモード/アクセスポイントモード対応ソフトウェアRS-MS3W操作説明書、データ通信ケーブルOPC-2350LU取扱説明書、D-STARの仕組みと運用編(D-STAR講習会・彩の国D-STAR HAM CLUB)