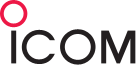よくあるご質問(法人のお客様)
IP700 PLUS/IP700
- 工事設計認証番号はどこに記載されていますか(工事設計認証番号が銘板に記載されていません)
-
「FUNC」ボタンを押しながら本体電源をONし、SETモードで起動してください。
「▲/▼」ボタンで「認証」を選択し、「FUNC」ボタンを繰り返し押すことで
「DCR認証/LTE認証/Bluetooth認証」と表示内容が切り替わります。- 更新日時
- 2025/06/27
AP-9000/AP-9600/AP-9500
- IPアドレスがわからなくなったのですが、調べる方法はありますか。
-
コンソールよりCLIでログインできる状態であれば 以下のコマンドで調査可能です。
AP-9000 network local addr lan0 [enter]
AP-9500 network local addr [enter]
AP-9600 network local addr [enter]
コンソール接続に必要となるUSBケーブルは次のようになります。
AP-9000 USBケーブル miniB
AP-9500 USBケーブル miniB
AP-9600 USBケーブル Type-C※USBケーブルとログインに必要となるターミナルソフトは、別途お客様でご用意ください。
また、ソフトの操作や設定についてはサポートしておりません。- 更新日時
- 2025/06/27
IP200APP
- スマートフォンにIP200APPのアプリケーションをインストールするだけで内線電話子機として使用できるのでしょうか。
-
SIPサーバー用ライセンスの発行手続きが必要です。また、SIMカードを使用して外部から内線電話子機として使用する場合はライセンスに加えて、プライベート有線用アカウントの発行も必要になります。
ライセンスやアカウントについての詳細はIP200APP取扱の販売店にお問い合わせください。
- 更新日時
- 2025/06/27
RS-MS3A/RS-MS3I/RS-MS3W
- ターミナルモード/アクセスポイントモードのソフトは何に対応していますか?
-
Android専用アプリRS-MS3A、iOS専用アプリRS-MS3I、Windows用ソフトウェアのRS-MS3Wがあります。
- 更新日時
- 2025/06/26
VE-CAM10D/VE-CAM10
- 「Guard Station」を使用して動画のダウンロードができない
-
VE-CAM10/Dにログインした状態ではSDカードに録画した動画をダウンロードすることができません。
ブラウザからログアウトして「Guard Station」のダウンロード操作を行ってください。- 更新日時
- 2025/05/29
IC-S70/IC-T70
- CP-21Lは使えますか?
-
プラグ径が異なりますのでお使いいただけません。
対応しているシガレットライターケーブルは「CP-12L、CP-23L」となります。
※2025年5月現在- 更新日時
- 2025/05/29
BC-200
- 他社製電池は充電できますか?
-
弊社製ニッケル水素電池BP-260専用充電器のため他社製2次電池は充電できません。
- 更新日時
- 2025/05/29
IC-2730B/IC-2730DB/IC-2730D/IC-2730
- リセット操作ができない
-
MENU項目のリセット操作に移行したいがうまく設定変更ができない場合、
次の操作でオールリセットを行うことができます。
1. 無線機の電源を一旦OFFにします。
2. 左右の【MR/CALL】キーを押しながら、電源をONにしてください。
この操作でオールリセットができます。
記憶されているデータはすべて消去され、変更した設定はすべて初
期設定に戻ります。
メモリーチャンネルの内容もすべて消去されるので、もう一度運用
に必要な周波数や運用モードなどを書き込んでください。- 更新日時
- 2025/04/11
IC-9700S/ID-52/ID-52PLUS/IC-9700/IC-705/IC-905
- 無線機とスマートホン(ST4001インストール済)の接続はどうすれば良いでしょうか?
-
対応表を参考にしてください。
- 更新日時
- 2025/04/11
全般
- IC-PW2にIC-7610のCI-Vのアドレス等を入力したが連動しない。
-
AUTO表示が出ていないためと考えられます。
設定
・コントローラーのBAND表示(運用する帯域の表示)をタッチする。
・バンドの一覧が表示される。
・[AUTO]をタッチする。
・コントローラーのBAND表示の下に「AUTO」が表示されましたら連動が可能です。- 更新日時
- 2025/04/11
OPC-2113
- 同軸延長ケーブルOPC-2113はAH-166以外のアンテナに使用できますか。
-
AH-166以外のアンテナに接続するときは、変換コネクター(市販品)が必要です。
また、延長ケーブルを使用することで、ケーブルロスにより電波強度が低下するため、事前に設置場所で通信実験することをお勧めいたします。
MA-510TRJ
- 付属GPSアンテナのケーブルを延長(加工)したい
-
本体と一式で工事設計認証(技術適合基準)を受けているので加工や延長はできません。
IC-4120/IC-4120BT
- IC-4120のアンテナの被覆が破れたためパーツとして販売していますか。
-
特定小電力トランシーバーのアンテナは、工事設計認証(技術適合基準)により、お客様で蓋を開けての交換はできません。
修理としての対応になります。
IP510H
- IP510Hは無線LANのみで使用できますか。
-
無線LANのみで使用できません。SIMカードによるLTEでの運用が前提です。
全般
- BP-258を充電して、IC-4120で使用すると電池の残量表示がすぐに減る。
-
使用する電池の種類の設定が必要です。
設定モードで電池種類(ty)をAL アルカリ乾電池からLI 充電式リチウムイオンに変更してご使用ください。- 更新日時
- 2024/11/29
全般
- ID-50の画像伝送機能を解除する方法
-
ID-50の画像伝送機能を解除する方法
- 1、画像伝送機能を使用すると次の画面が表示します。
- 2、下の図に従って赤い丸の【DR】を押すと、画面が変わります。
RXのまわりが四角く囲まれます。
- 3、下の図に従って赤い丸の【V/MHz CLR CALL】を押すと
画像転送機能が解除されます。
- 更新日時
- 2024/11/29
全般
- ID-52ターミナルモードから周波数表示に戻す方法を教えて下さい。
-
全般
- IC-R15のアッテネーターのレベルは何段階ですか?
-
4段階です。QUICKを押しATTを選択し、OFF~ATT4を選択してください。
全般
- D-STAR機に使用できるmicroSDカードの容量は何GBですか?
-
32GB迄です。サンディスクのmicroSDカードで動作確認をしています。
全般
- シリアルシールが剥がれた。再発行はできますか?
-
シリアルシール(銘板)の再発行はしていません。