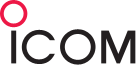Onlineとーきんぐ
No.159 「Win XPサポート切れたらフリーOSで再利用」
2014年4月8日、マイクロソフトによるWindows XPのサポートが終了します。それに伴い各自治体ではパソコン(以下PC)の入れ替え等に予算の確保に忙しいと聞いています。そのため、Win XPパソコンがジャンク扱いで選び放題の状況にあります。しかも性能の高いPCが数千円で手に入りますので、今回はそこに目を付けました。
先日、秋葉原に出店した新しい中古PCショップ(PCステーション キャプテン)でDELL Latitude D620 (PP18L)を見つけて、5,000円プラス500円(電源アダプタ)で手に入れました。OSはWindows XP Proですが、 CPUはCoreDuo 2.166GHz 、メモリ3 GB(最大4GBまで拡張可)、そしてHDDがSATA仕様の320GB、 DVD±R RW +DL光学ドライブ、LAN端子・無線LANを装備した14.1インチ WXGA+ (1440×900)ディスプレイのまだまだ使える仕様です。しかしながら、Windows 8 Pro(約15,000円)にアップグレードするのは得策でありません。ジャンクにさらなる投資を避けて、ここはLinux系のOS(無料)をインストールすることでPCの再活用の方法を考えました。
![]()
DELL Latitude D620 中古のノートパソコン
![]()
インテルCentrinoとWindows XPのシール
無料のオペレーティングシステム
雑誌の付録に付いてきたDVDから、Ubuntu (ウブントゥ)をインストールします。もちろんWebからインストールディスクイメージをダウンロードして使用することもできます。最新バージョンでは、インストール用のディスクイメージファイル(isoファイル)がCDの容量を超えていますので、DVDに焼いて使用します。UbuntuはPCだけでなく、スマートフォンにインストールして使うこともできるようで、文章作成(ワード互換)、表計算(エクセル互換)、プレゼンテーション資料作成(パワーポイント互換)が最初から搭載され、メール、Web閲覧ができるほかゲームも揃っています。無線関係では(まだ試していませんが)USB-SDRドングルを使用した受信サーバーの構築やGNU-Radio、簡易スペクトラムアナライザなどがWebページで紹介されています。
https://www.jeroennijhof.nl/wiki/index.php/Software-Defined_Radio_on_Ubuntu
Googleが開発したオープンソース※1の Google Chrome OS(グーグル・クローム・オーエス)は、このUbuntuをベースに開発されていますから、マイクロソフトのWindowsやAppleのiOSとは違う取り組みで、これからの発展が期待されます。Ubuntuの使い方やインストール方法を紹介した本も発売されていますので、オープンソースが初めという方でも安心です。
※1 ソフトウェアのライセンスにおける区分のひとつ。
![]()
Ubuntu Magazine Japanの表紙と付録のCD
ハムのためのUbuntu Linux
Linuxの一種UbuntuはマイクロソフトのWindowsなどと同様の外観と操作に基づく本格的な無料のOSです。Ubuntuという聞き慣れないネームは南アフリカの言語から来る概念と説明されており、Win-OSに似てデスクトップに戸惑いがありません。人気のアプリ(FireFoxなど)を標準搭載しているほか、マルチメディア関連の機能がサポートされていて操作性の点では心配がありません。
ハードウェアのサポートもよく、LAN端子やUSBに挿した無線LAN子機もOSをインストール途中に認識してくれます。もちろん日本語にも対応しています。わからないことは自分で解決するのが基本になりますが、Ubuntu Japanese TeamのWebサイトで各種の情報に接することができますので、http://www.ubuntulinux.jp/ をご覧ください。執筆時点では、Ubuntuno 13.10リリース(2013年10月17日)が最新版です。
OSのインストールはHD(ハードディスク)にインストールしなくても、DVDからUbuntuを起動して、正常に動くかどうかを確認することができますので、とりあえず体験してみたい場合にお勧めです。本格的な導入は単独でインストールあるいはWindowsとUbuntuを共存させるデュアルブートも選べます。PC環境はメモリ1GB以上、HDの空き領域5GB以上に、インターネット環境が必要とされています。一般的にLinux系のOSは動作が軽快で古いPCへのインストールに向いているといわれていますが、Windows OSと同じようにたくさんのウィンドウを開くのは相応の性能が求められますので要注意です。
Ubuntuのインストール
ここではUbutuを単独でインストールする方法について説明します。ハードディスクがUbuntuの領域になり、Windows XPは削除されます。雑誌や書籍の付録のDVDを光学ドライブにセットしてインストールします。先ほどのDELL D620ノートPCには動作確認用として英語版のVistaがインストールされていましたが、そのまま使うわけにいきません。
![]()
PCの電源をONにして、すかさずF2キーを押してBIOSを起動し、始めにBootされるデバイスをDVDドライブに変更しておきます。光学ドライブに付録のDVDを入れて再起動すると、次の画面が現れました。
![]()
ここから先は画面のインフォメーションをよく理解して作業を進めます。
インストールが始まりました。
![]()
デフォルトで日本語が選択できます。
![]()
サードパーティのソフトウェアをインストールするにチェックを入れて続行します。
(※クリックすると画像が拡大します。)
無線LANのアクセスポイントが表示されたら選択します。
![]()
パスワードが掛かっていたら、そのキーを入力します。
![]()
Windowsとデュアルブートにできますが、ここはUbuntu専用にしました。
(※クリックすると画像が拡大します。)
インストール作業は30分から小一時間で終了します。
また、インストール作業をしながら、写真加工やUbuntuの説明がスライドショーで表示されます。
![]()
キーボードは日本語が初期設定されていました。
![]()
ほぼ大詰めの状態。間もなくインストールが終了します。
![]()
試しにWebサーフィンを行ってみました。快適に動作しています。
![]()
アマチュア無線アプリケーション
モールス信号の訓練のためのプログラム、APRS※2とパケット・プログラム、リグ制御、CWやデジタルモード端末アプリケーション、衛星追跡、スミスチャート、ロギング、DXクラスター、QSSTVなどがあります。ほかにデジタル動作モードをサポートするUbuntuのためのプログラムにfldigi※3があります。例えばCW、PSK、HELL、Olivia、 RTTYなどです。
※2 APRS(Automatic Packet Reporting System)アマチュア無線上でのパケット通信を応用してリアルタイムで生データを配信する通信プロトコル。一般的にはGPSなどを利用して移動アマチュア無線局の位置トラッキング機能が有名です。
※3 サウンドカードモデムソフトウェアです。
Linuxでのアプリケーション登録は、マイクロソフトWindowsとは異なり、独特の作法があります。ここでは詳しくお見せできませんが、たとえばQSSTVのWebページからインストールの手順を示すファイルをダウンロードし、Ubuntuの端末画面にその記述をコピーペースト。そうするとQSSTV動作に必要な多くの外郭ファイルが自動的にダウンロードされて、QSSTV本体のインストール準備が整います。その後、QSSTVアプリケーションのファイルをダウンロードして、起動するといった流れになります。このような作法を慎重に順守すれば、それほど難しいことはありませんが、無手勝流、ドキュメント無視の操作では、うまくいきません。
![]()
QSSTVのインストールと実行画面
![]()
QSSTVのインストールと実行画面
WindowsアプリはWineで実行
Wine(ワイン)はUbuntu Linux環境の中でWindowsアプリを実行することができます。必ず使えるというものではありませんが、これまでにTurboHamlog、logger32、JT65HF、Xlog、Fldigi、Hamlibなどが動作したと報告されています。
http://www.winehq.org/
Wineのインストールは画面左帯のUbuntuソフトウェアセンターから行います。赤い鞄にAの文字がマークされている上から7番目のアイコンです。検索窓にWineと入力するとWine Windows Program Loaderというソフトウェアが見つかります。それをクリックします。
画面左帯のUbuntuソフトウェアセンターからWineをインストールします。 ※クリックすると画像が拡大します。
Ubuntuソフトウェアセンターの上の帯に[進行状況]アイコンがありますから、ここでインストールの進み具合を確認します。所要時間は約30分です。インストールされても画面には変化が現れません。
Wine Windows Windows Program Loaderからインストール(※クリックすると画像が拡大します。)
すべてのソフトウェアからプログラムを選択(※クリックすると画像が拡大します。)
試しにTurboHamlogをFirefox Webブラウザからダウンロードし、それが終了したらFirefox Webブラウザの上の帯、右から2番目に下向きのアイコンが見えますから、そこをクリックするとファイルの保存先が現れます。TurboHamlogのインストール用実行ファイルにマウスカーソルを当てて、右クリックすると、一番上にWine Windows Windows Program Loaderで開くという選択肢が表示されますから、それを選んでインストールします。
![]()
TurboHamlogのインストールと実行画面
![]()
TurboHamlogのインストールと実行画面
![]()
TurboHamlogのインストールと実行画面
![]()
TurboHamlogのインストールと実行画面
![]()
TurboHamlogのインストールと実行画面
TurboHamlogは元々マイクロソフトWindowsのアプリケーションですから、Cドライブにインストールするように初期設定されています。Ubuntu(Linux)とはファイル構成が異なりますが、その差異はWineが吸収してくれるため、初期設定のままインストールすることができました。
あとがき
廃棄処分寸前のemachines j3024※4にもLinux Ubuntu 12.10をインストールしてみました。無線LAN子機をUSB端子に挿してインターネットに接続し、FireFoxとThunderbirdを開いて動作を確認しました。ついでUbuntuを最新版(13.10)に更新し、名実ともにLinuxパソコンとして生まれ変わりました。デスクトップ画面の構成と使い方もほぼ理解できましたので、次のステップに進む計画です。「これが旧型のパソコンか?」と驚くほどサクサクと動作しています。
※4 Intel Celeron CPU 3.20GHz、OS Win XP、メモリ1.5GB、ハードディスク156GB
![]()
Linux Ubuntu 12.10のインストールが完了した、emachines j3024
参考資料:Ubuntu 100%活用ガイド(技術評論社)