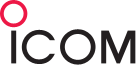Onlineとーきんぐ
No.182 「タブレットPCへWindows 10をインストールする方法」
タブレットPC(tablet PC)は、平板状の外形を備えタッチパネル式などの表示/入力部を持った携帯可能なパーソナルコンピュータです。広義にはタブレットコンピュータ全般を指し、携帯情報端末や片手に収まるタッチパネルを備えた小型POS※1端末も含まれます。タブレットPCに内蔵のSSD※2の容量が30GB~32GBと小さいためにWindows 10のインストールにちょっとした工夫が必要でした。手元にある2台のタブレットPCの事例を紹介して参考に供します。
※1 point of sales:物品販売の売上実績を単品単位で集計する実務手法。
※2ハードディスク (HDD) の代わりになる記憶装置。
FujitsuタブレットPC(FMVNQ4LE)の場合
手元のタブレットPC Fujitsu FMVNQ4LEをWindows10にアップデートしました。内蔵 のSSD 30GBに余裕がありません。Windows 10の要件として32 ビット版 OS では 16 GBのハード ディスクの空き領域が必要です。SSDの容量はすでに一杯で16GBの空きが取れません。そのためSSDにあるフォルダをそっくり外部メモリに保存して不要なファイルを削除しました。続いてWindows7Proを新規にインストールして、順次アップデートを繰り返してWindows 10にします。
![]()
Windows10にアップデートしたFujitsuタブレット
ONKYOタブレットPC(TW2A-A25Z7PH)の場合
8月某日、日経トレンディにONKYOタブレットPC(TW2A-A25Z7PH)の記事を見つけました。10.1型のこのタブレットPCを、9980円+送料500円で販売する(現在は販売終了)イオシス(IOSYS)という店舗を見つけました。株式会社イオシスは大阪市浪速区に本社を置く中古製品等の販売、買取を行う企業です。「けっこう安い。イオシス」というキャッチフレーズで大阪日本橋、難波、東京秋葉原を中心に店舗を展開しています。 2012年12月9日発売のこのタブレットの価格は6万円前後でしたから、その6分の一の価格は魅力的です。アマチュア無線専用に使うつもりで注文しました。
![]()
ONKYOタブレットと付属のACアダプタ
CPUにはインテルAtom Z670、2GBのメモリ、32GBのSSDを搭載。ディスプレイは、静電容量式・電磁誘導式10.1型ワイド液晶(解像度1024×600)を採用し、タッチ操作とペン入力の両方に対応しています。USB2.0ポート×2、microSD/micro SDHC対応メモリカードスロット、130万画素のウェブカメラを搭載。ネットワーク機能は、IEEE802.11b/g/n準拠の無線LANとBluetooth 2.1+EDRに対応しています。インストールOSは Windows 7 Home Premium (32bit)正規版(SP1 適用済み)、稼動時間はリチウムイオンポリマーバッテリー (7.4V、3,650mAh)で約5.7時間、 本体外形寸法275×193×16.2mm(W×D×H)、質量約892gです。
![]()
ONKYOタブレットにWindows 10をインストールしているところ
容量不足を解消する
ONKYOタブレットの32GB SSDは3つのパーティションに分けられています。その内のひとつにWindows 7を再インストールできるように約3GBが割り当てられていますので、それを更地に戻してWindows 10をインストールしてみました。更地にする方法は、Windows 7 HomeのインストールDVDから起動して、新規インストールを選び、インストールするドライブ(パーティション)を選択するときに、ドライブオプションですべてのパーティションを削除します。32GBの限られた容量ですので、不要な区域を無くしておきませんと、Windows 10のインストールに必要な領域が確保できないから、このようにいたしました。手を加えないままONKYOタブレットで、Windowsアップデートを行い、Windows 10の更新まで進むと、インストールに必要な容量を探すところでエラーになるはずです。
インストールされているOSはWindows 7 Home 32ビットです。ONKYOタブレットには再インストール用メディアが付属されていませんので、マイクロソフトのWebサイトから同じエディションのインストール用DVDのISOファイルをダウンロードしてディスクを製作します。
![]()
Windows 7 Home Premium
改造に必要な機材
1.Windows 7 Home PremiumのインストールDVD
2.USB接続のDVDドライブ、マウス、キーボード
3.USBハブ
4.USBメモリ(2GB程度)
![]()
上段左からUSB接続のDVDドライブ、USBハブ、Windows 7 Home Premium
中段左からマウス、ONKYOタブレットPC、USB-PS2変換ケーブル
下段 Gatewayキーボード
改造の手順
ONKYOタブレット裏にはWindows 7 Homeのライセンス証書が貼られていますから、そのプロダクト・キーを控えておきます。改造前にONKYOタブレットを起動して、正常に動作することを確認します。USBメモリを装着し、Cドライブにある「ONKYO」フォルダをそっくりコピーして保存し、一旦外しておきます。
ONKYOタブレットにDVD、キーボード、マウスを装着し、F2キーを押してBIOS画面を起動します。起動するデバイスの順番を入れ替えて、DVDドライブを1番に変更します。USB端子は2個ですからUSBハブを用いるか、マウスをBluetoothで接続するなど工夫します。DVDドライブにWindows 7 Homeのディスクを挿入して起動し、新規にWin 7をインストールします。インストールするドライブを選択するときに、現在のドライブを「ドライブオプション」から削除します。3つに分かれていますのですべて削除できたら、インストールボタンを押して作業を進めます。次にDVDメディアを取り出し、しばらくインストール作業が進むと、ライセンス入力画面が表示されますのでONKYOタブレットのプロダクト・キーを入力します。ここでまっさらなWindows 7 Homeが表れます。この時点ではドライバー関連がインストールされていませんので、先ほど取り外したUSBメモリの「ONKYO」フォルダのDriverフォルダに収録されている各種ドライバーをすべてインストールします。これでバックアップ用のWindowsが無くなって、SSDの容量に余裕ができました。
![]()
USB-PS2変換ケーブル
![]()
USBハブ
次に無線LANに接続し、コントロールパネルのWindows Updateを起動して、サービスパック1(SP1)が適用されるまでアップデートを繰り返します。SP1が適用されるまで煩雑な作業が続きますが、マイクロソフトでは直接Windows 10のインストールができるようにWindows 7のプロダクト・キーでも認証が行えるよう最近は改善が加えられたようです。
ここでは旧来通りWindows 10のアップデート・メディアからアップグレードを実施します。アップデート・メディアはあらかじめUSBフラッシュドライブを使ってインストール・メディアを作っておきます。ソフトウエアのダウンロードは下記のサイトから行います。
http://www.microsoft.com/ja-jp/software-download/windows10
まとめ
Windows 10で完全初期化を行うと、66%進んだところで30分程度止まります。その後71%、99%でも動作していないように見えますが、アイコンがくるくる回っているので、そのまま放置しておくと1時間程度で初期化できます。この状態をハングアップしたと早合点しないで、そのままのんびりと待つことにしました。
Windows 10が起動した後、タブレットのメモリカードスロットにmicro SDXC 64GBを装着して、これに別途購入したOffice 2010、ハム用ソフトをダウンロードしてインストールしました。ハム用ソフトのRTCL(Radio Teletype Contest Log)も互換性チェックを経てインストールできました。またMMTTYやMMSSTVも問題なく動作しました。SDR# (Software Defined Radio)は、当初、動作に難(音が途切れる)がありましたが、Windows 10のアップデートが進み、タブレットが安定に動作するようになった段階で問題がなくなりました。ワンセグTVはCPUが100%に張り付きます。他のソフトではストレスは感じません。USB端子から連続したデータを受けとるとCPUの能力が限界になりますが、DVD視聴時はPowerDVD 15を使用してCPU使用率が50%辺りで再生できました。
![]()
左からUSBフラッシュメモリ(4GB)とmicro SDXC 64GB
![]()
SDR#を動作中(ONKYOタブレット)