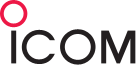Onlineとーきんぐ
No.127 「RS-BA1 LAN経由での遠隔操作(室内実験)」
RS-BA1で何ができる?
アイコムのトランシーバーをLANやインターネット経由で遠隔操作を可能にしたソフトウェアがRS-BA1です。ここではトランシーバーと直接ケーブルで接続するPCを“サーバー”と呼び、通信回線を経由して遠隔操作するPCを“クライアント”と呼びます。RS-BA1は、1ライセンスでサーバーPC1台とクライアントPC2台までインストールできます。価格は8,925円(税込)です。
トランシーバーの遠隔操作は一部の例外を除いてクライアントPCのディスプレイ上の[操作画面] によりメインダイヤルやバンドスイッチをはじめ、混信除去機能やフィルターの設定などの操作ができます。例えば、メインダイヤルの上にマウスをポイントしてマウスの右ボタンを押すとダイヤルは右に回り、左ボタンを押すと左に回り周波数が変わります。同様に[RF POWER] のツマミの上にマウスをポイントしてマウスの右ボタンを押すとツマミが右に回る。 [TRANSMIT]ボタンにポイントしてマウスの左ボタンを押すと [送信]状態になります。ほかに受信信号の強度やSWR値等の情報もクライアントPC上に表示できます。
遠隔操作の室内実験
RS-BA1の動作保証機種はIC-9100、IC-7410、IC-7600(CW運用:ファームVer1.11)、IC-7200(CW運用等不可)の4機種と動作保証なしのIC-7800(CW運用:ファームVer2.30)、IC-7700(CW運用:ファームVer1.20)、IC-756PROIII※、IC-7400※、IC-7000※の5機種とされています。
※2011年3月現在CW運用等不可。対応状況は、RS-BA1の製品ページをご覧ください。
始めにソフトウェアのインストールに伴う仮想ドライバーの確認、ファイアウォールの例外設定、サーバーとクライアントのIPアドレス設定などを行います。なお、インターネット/家庭内LAN経由の遠隔操作は免許の申請・変更届※が必要になります。
※免許の申請と変更届はRS-BA1のCD-ROM内の取扱説明書(PDF)を参照ください。
室内実験の様子(※クリックすると画像が拡大します。)
用意した機材
トランシーバーIC-7000M、ソフトRS-BA1、CT-17(レベルコンバーターCI-V)、SONY R505G(サーバーPC・Windows® XP SP3)、Gateway GT-5084J(クライアントPC・Windows Vista® SP2)、音声系統を接続するケーブル、USB-シリアル変換ケーブルとCI-Vインターフェース、データ転送ケーブル9-KE、ダミーロード(DL-30A、L22P)、直流安定化電源を用意しました。その他、RS-BA1の取扱説明書(PDF)など。
![]()
室内実験の様子、手前はCT-17、IC-7000Mと電源
ノートパソコンR505Gはメモリを最大の768MBに増設してはいますが、今となっては非力なPCであるのは否定できません。その程度の能力であっても、RS-BA1のサーバーPCとしては十分に働きましたので、総じてRS-BA1は“軽い”ソフトだと言えるでしょう。
RS-BA1のインストール
RS-BA1のCDをサーバーPCのCDドライブにセットしてRemote Utility、Remote Controller、仮想シリアルポート、仮想オーディオデバイスをインストールします。このあと、デバイスマネージャから「Icom Virtual Audio Driver」、「Icom Virtual Serial Driver」がインストールされていることを確認します。ひきつづきクライアントPCも同作業を行います。
付属品「ご使用になる前に」を参照。
【チェックポイント】
ここまでできると、サーバーPCのRS-BA1からトランシーバー(IC-7000M)を操作できます。次に進む前に一度RS-BA1を立ち上げ、パソコン画面からトランシーバーの各機能がコントロールできることを確かめておきます。もし、コントロールができない時は、トラブルの原因を解決しておかなければ次のステップに進むことができないので注意が必要です。
ファイアウォールの例外設定
通信回線を経由して操作するために、OS(Windows)側でPC間の通信機能を制限している個所(ファイアウォール)をRS-BA1の動作については制限しないように設定します。サーバーPCとクライアントPCのコントロールパネルを開いてWindows XPの場合、〈スタート〉→[コントロール パネル]→[Windows ファイアウォール]→[全般]タブをクリックして[例外を許可しない(D)]にチェックが入っている場合はチェックを外す。次に[例外]タブをクリック [プログラムの追加(R)]をクリック [Remote Utility]をクリックした後、〈OK〉をクリックする。[例外]タブに戻り、[プログラムおよびサービス(P)]の一覧で[Remote Utility Software for Icom Radios]にチェックが入っていることを確認し、〈OK〉をクリックする。
取扱説明書(PDF) p.1 「1 ご使用になる前に」のページを参照。
今回は室内実験でしたから、サーバーPCとクライアントPCの例外設定のみでPC間の通信ができました。インターネットを経由する場合は、サーバーPCとクライアントPCの間につながる機器(ルーターやモデム等)についても、設定を修正しなくてはなりません。
コンピュータ名の確認
サーバーPCの[コンピュータ名]は、Windows XPの場合、〈スタート〉→[コントロールパネル]→[システム]→[システムのプロパティ]→「コンピュータ名」フル コンピュータ名 (例):VAIO-JA1FUY をメモしておく。
取扱説明書(PDF) p.14 「コンピューター名でサーバーを指定させる」を参照。
無線機のREMOTEジャックとパソコンのUSBポートをつなぐ
IC-7000MのREMOTE(リモート)ジャック − CI-VレベルコンバーターCT-17 − RS-232Cケーブル + USB-シリアル変換ケーブルでサーバーPCのUSBポートに接続。音声系統はIC-7000MのACCソケットからAF(出力)→パソコンのLINE IN/MIC IN(入力)へ、LINE OUT(出力)→MOD(入力)へ接続する。
付属品「導入ガイド(1)」を参照。
導入ガイド(2)の[1.サーバー側パソコンの設定]
1. パソコンのネットワーク環境を登録する。
2. 無線機の情報を登録する。
[無線機登録]画面でCI-Vアドレス70※と入力する。COMポート/オーディオ設定は[マニュアル]にチェックを入れる。[オーディオ]受信入力 ▼をクリックしてYAMAHA AC-XG WDM Audio(R-505G)の場合。 [変調音出力]も同じ。(その他は説明書による)
※無線機側で設定したCI-Vアドレス (例):70 を入力。16進数なので数字とAからFまでのアルファベット。7O“セブン オー”は存在しないので70“セブン ゼロ”となります。
3. クライアント情報を登録する。
ユーザーID (例):user 1、パスワード(8桁以上)。「ユーザー登録」でIC-7000を選択する。
導入ガイド(2)の[2.クライアント側パソコンの設定]
1. パソコンのネットワーク環境を登録する。
PC名 (例):「Gateway GT-5084J」を入力する。
インターネット回線 (例):FTTH(光回線) を選択。〈登録〉をクリック。
2. サーバーに接続
サーバー登録で [サーバーの説明] (例):VAIO-JA1FUY
[ 前述で書き留めたコンピュータ名を入力] (例):VAIO-JA1FUY
[ユーザーID] user 1
[パスワード] サーバー側パソコンの設定した8桁以上。
「サーバー一覧」画面で、登録したサーバーを選択し、〈接続〉をクリック。
接続に成功すると、サーバー名の下に「接続中」を表示する。
![]()
クライアントRemote Utility IC-7000 ≪接続中≫画面
3. 無線機にネットワーク経由で接続する(Remote Utility)。
「無線機一覧」でIC-7000を選択。
「無線機運用」-「接続設定」のうち〈デバイス設定〉
仮想COMポート番号 (例):COM2
受信音出力:既定のデバイス
変調音入力 (例):マイク Realtek High Definition
〈接続〉をクリックするとポート番号を通知するダイアログ「仮想ポートは(2)です」
が表示されたら〈OK〉をクリック。接続に成功すると≪接続中≫を表示する。
![]()
クライアントRemote Utility サーバーPCに≪接続中≫画面
上記に加えて、Remote Controllerの設定を行ってください。
取扱説明書(PDF) p.32 「ネットワーク経由で無線機に接続する」を参照。
クライアント側パソコンの動作確認
1.クライアントPCのRemote Utilityを起動する。
2.[無線機運用]→[サーバー一覧]→接続をクリック
3.[無線機運用]→[無線機一覧]→接続をクリック
4.Remote Controlを起動してIC-7000Mのリモ-トコントロールを確認する。
【重要なポイントとして】
ある程度の技量が求められますが、設定をいろいろ変更している間に、トラブルに遭遇した場合は、設定のやり直しと取扱説明書(PDF)の熟読を勧めます。また、パソコンの基本設定を変更できる友人の助けを借りることも成功の近道です。
CI-Vインターフェース
UPC-12CはJA2HYD山越氏が簡単な改造によりCT-17と同じように使えて人気を博した携帯電話の通信ケーブルです。残念ながら携帯電話の規格変更によって終了した商品でもあり、ドライバーがWindows XP機までしかカバーしない難点もありますが、室内実験でもCT-17の代わりにUPC-12Cを使いましたが、クライアントからの操作で≪接続≫が10秒程度で通信が途切れてしまい原因の追及に時間を費やしてしまいました。
そこに友人から[データ転送ケーブル]カモン9-KE※の存在を告げられて、CT-17に代えて実験を継続し良い結果を得られましたので紹介しておきます。9-KEのパソコン側がRS-232C(DB-9)規格のため、Windows VistaやWindows 7で使用できるUSB-RS-232C変換ケーブルと組み合わせて、UPC-12Cと同じ働きをさせることができます。
※千石電商のカモン9-KE (480円)
http://www.sengoku.co.jp/mod/sgk_cart/search.php?code=6A5I-DTGS
カモン9-KEは簡便型のCT-17と見なすことができますが、通信の相手先が携帯電話のためJN2AMD、JA5FNXがネットで公開したレベル合わせが必要です。JN2AMDはカモン9-KEを分解し部品の乗数を変更し、JA5FNXはJN2AMDの情報をもとにトランジスタ2SA1015を追加してレベル不足を解決し、その方法を2006年にネットで公開しています。
※市販のCI-Vインターフェイスはメーカーの動作保証外
![]()
(左)USB-シリアル変換ケーブル、(右上)CI-Vインターフェース、(右下)データ転送ケーブル9-KE
![]()
データ転送ケーブル9-KEのプラグに2SA1015を追加してレベル不足を解決した
スケルチについて
IC-7000の場合、クライアントのRemote Controlの操作画面でスケルチを操作すると無線機本体のスケルチが効いてもACC端子からの受信音は仕様によりスケルチが効きません。USB Audioを使用して接続できるIC-7600/9100/7410では、USB Audioでの接続時は、本体のセットモードの設定によりスケルチを効かすことも可能です。ただし初期設定状態ではどの機種もスケルチは効きません。IC-7200は、USB Audioを使用して接続できるが、本体内の回路を省略しているためにスケルチは効きません。
おわりに
取扱説明書が丁寧に解説されているため、何度も読み返して理解を深めトラブルを乗り越えることができました。遠隔操作のシステムを完成させた今、仕組みをある程度、理解できたのもRS-BA1の登場に負うところが大きいと考えており、併せて筆者のネットワークやパソコンの基本的な知識の偏りにも気付かされた室内実験となりました。平均的なアマチュアには難易度がやや高いかもしれませんが、取り組む価値が十分にあると申し上げておきます。次のステップとして、ダイナミックDNSについて理解を深めた上でインターネット経由の遠隔操作に取り組む計画です。
・Windows、Windows Vistaは米国Microsoft Corporationの米国およびその他の国における登録商標です。